In computer programming, errors and conversion issues are inevitable. In this article, we’ll explore how to fix common errors and convert BAT files to EXE format seamlessly.
Converting BAT Files to EXE for Better Functionality
Converting BAT files to EXE can improve their functionality and provide better packaging for Windows systems. To convert a batch file, use the IExpress tool or a third-party program. Start by opening the batch file in a text editor and making any necessary changes to the script code. Next, use IExpress or another tool to package the script into an executable file. This process will convert the batch file commands into binary code, resulting in an EXE file. Converting BAT files to EXE can also be helpful in situations where batch scripts need to be hidden or password-protected. Remember to test the EXE file thoroughly before distributing or using it. For more information on Windows CMD commands and batch files, check out the link provided.
Ways to Convert BAT Files to EXE
- Use a BAT to EXE converter software like Advanced BAT to EXE Converter
- Compile the BAT file to an EXE using a programming language like C++ or C#
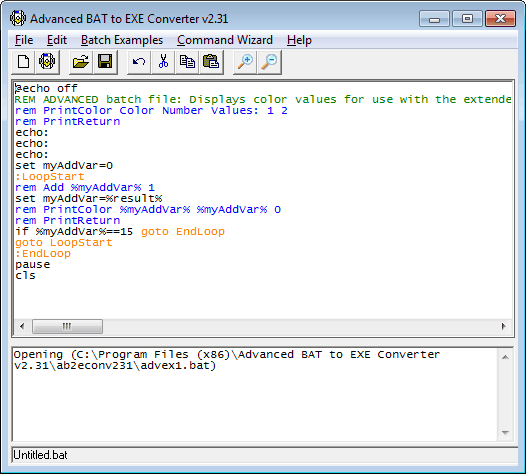
- Use a batch file compiler like Bat To Exe Converter
- Use a Windows built-in tool like IExpress to create an EXE from the BAT file
- Manually rename the BAT file extension to EXE
Safety Concerns for EXE Files Converted from BAT
When converting BAT files to EXE, safety concerns arise due to the potential for malicious code injection. To mitigate these risks, it is recommended to use updated versions of Windows OS and ensure that batch scripts are free from harmful effects. Using findstr and other batch file commands can help identify and remove any problematic lines in the script code. It is also important to use reputable tools for conversion, such as iexpress.exe, and to thoroughly test the resulting executable before distribution or installation. When using the command line or text editor to create batch scripts, take care to avoid common errors and always include a PAUSE command to prevent accidental shutdowns. By following these guidelines and remaining vigilant for potential security risks, you can convert your batch script file to an executable with confidence.
Troubleshooting and Removing Converted EXE Files
If you’ve converted a batch script into an executable file and are experiencing issues, there are a few things you can do to troubleshoot the problem. First, check the version of Windows OS you’re running to ensure the executable is compatible. If you’re running Windows 2000, for example, it may not work. Additionally, check that the batch script itself is error-free and doesn’t contain any syntax issues. You can use the findstr command to search for errors within the script file.
If you need to remove the executable, you can use the command line or a third-party tool to delete it. To prevent errors from occurring in the first place, make sure you’re using a reliable program to convert the batch script to an executable, such as iexpress.exe.
In some situations, you may need to create a workaround or use a different tool altogether to achieve the desired effect. Remember to always test your batch script file thoroughly before converting it to an executable and installing it on your PC.
For more information on Windows CMD commands and batch files, check out resources like Win 10 CMD and the IONOS link provided. And don’t forget the helpful PAUSE command to view messages and byte code with the naked eye.
