In this article, we will explore the common BASupTSHelper.exe errors and provide solutions to fix them.
What is Basuptshelper.exe?
BASupTSHelper.exe is a process that runs in the background of PCs with Take Control or Take Control Plus installed. It is responsible for image capture during remote sessions and can cause performance issues if it uses too much CPU. Troubleshooting BASupTSHelper.exe errors can be done by refreshing the Take Control Agent Configuration application, checking CPU usage in Task Manager, and reducing image quality or lowering the percentage of the screen being captured. If performance issues persist, disabling Video Hardware Acceleration or changing desktop settings may help. It is important to note that changes to BASupTSHelper.exe settings may affect image quality and performance. To access BASupTSHelper.exe settings, click the cogwheel icon in the Take Control dashboard and select “Enter Administration Mode.” From there, click the “Setup” button and navigate to the Performance tab.
Safety of Basuptshelper.exe
Safety of BASupTSHelper.exe:
BASupTSHelper.exe is a safe process that supports Take Control Agent Configuration application and Take Control Agent sessions. It’s important to note that BASupTSHelper.exe is not a standalone application and should not be manually started or stopped.
If you encounter errors related to BASupTSHelper.exe, follow these troubleshooting steps:
1. Check the PC’s disk utilization and CPU usage on the Performance tab of the Task Manager.
2. Ensure that the video hardware acceleration is enabled in Windows desktop settings.
3. Check the Take Control Plus dashboard for any policy changes that could affect BASupTSHelper.exe usage.
4. Rerun checks on the Take Control Agent configuration application and enter administration mode to make any necessary changes.
5. If the issue persists, contact the support team for further assistance.
Remember, BASupTSHelper.exe is a critical process for Take Control sessions, and any unnecessary changes to its operation could impact performance.
Common Errors Associated with Basuptshelper.exe
- Open Task Manager by pressing Ctrl+Shift+Esc
- Go to the Processes tab
- Find Basuptshelper.exe in the list
- Select it and click End Process
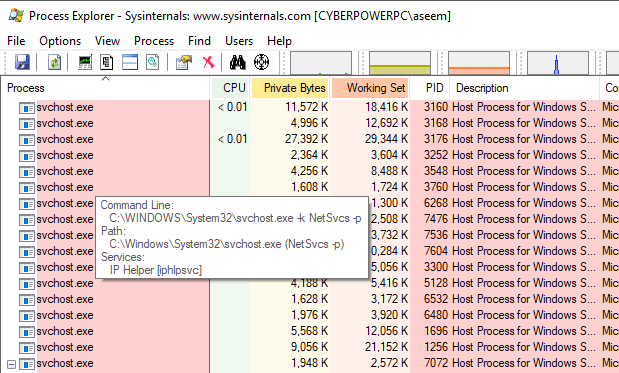
Repair Method 2: Update or Reinstall the Program
- Go to the Control Panel
- Click on Programs and Features
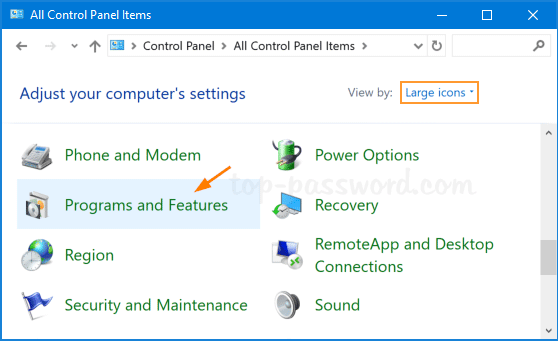
- Find the program associated with Basuptshelper.exe
- Select it and click Update or Uninstall
- If updating, follow the prompts to complete the process
- If uninstalling, follow the prompts and then reinstall the program
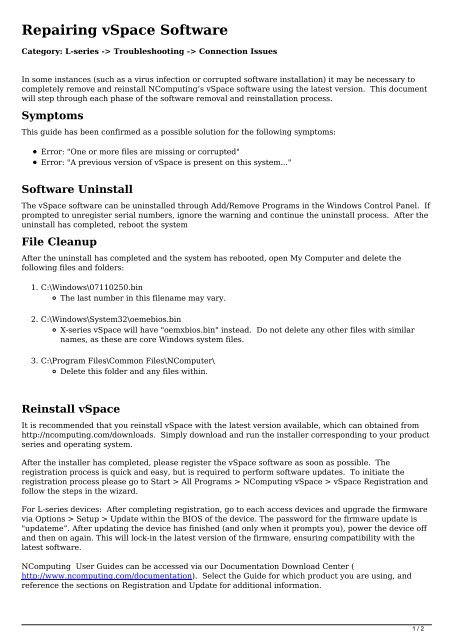
Repair Method 3: Scan for Malware
- Download and install a reputable anti-malware program
- Run a full system scan
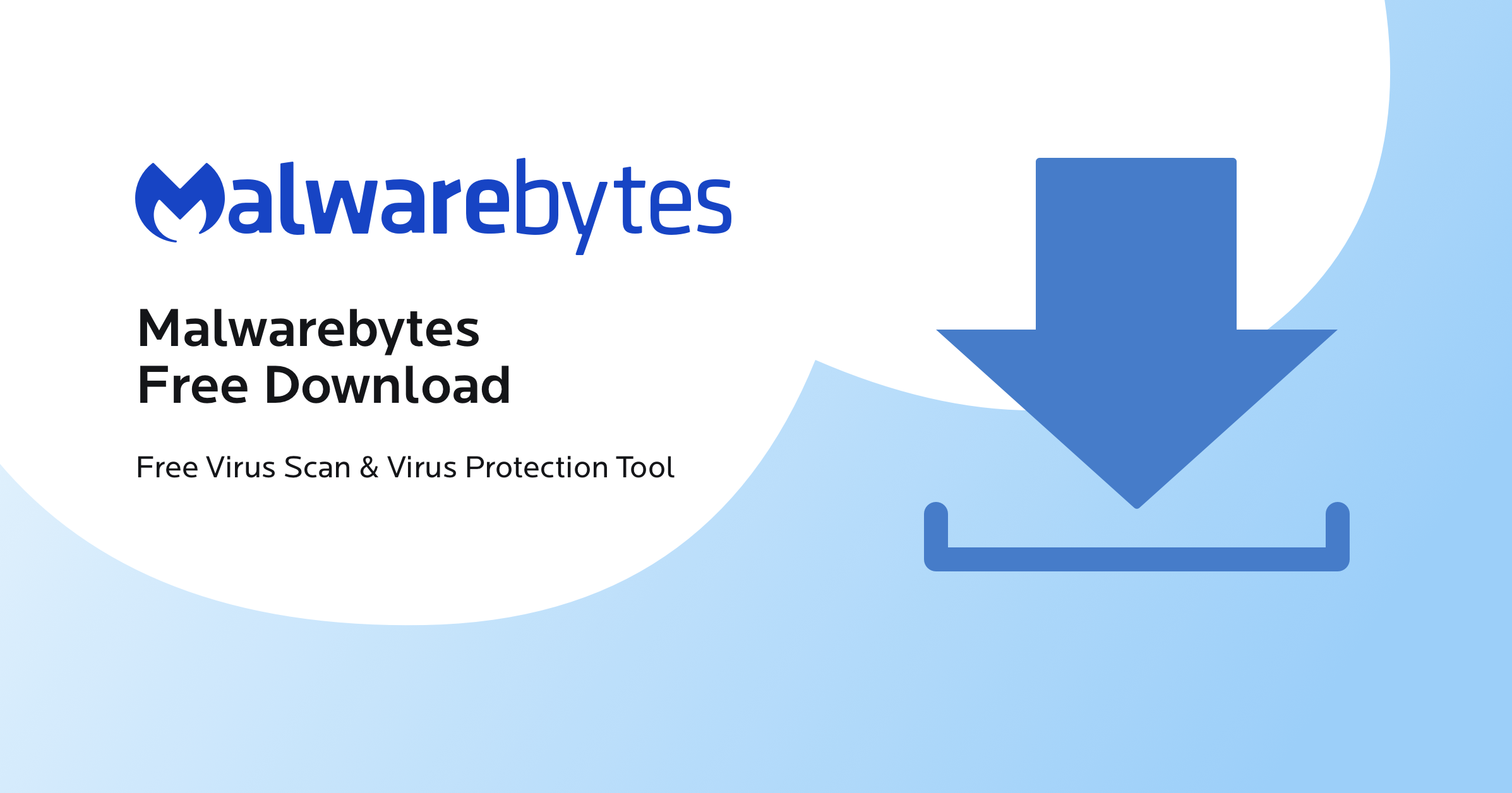
- If malware is found, follow the prompts to remove it
- Restart your computer
Repair Method 4: Clean Windows Registry
- Download and install a reputable registry cleaner program
- Open the program and scan for errors
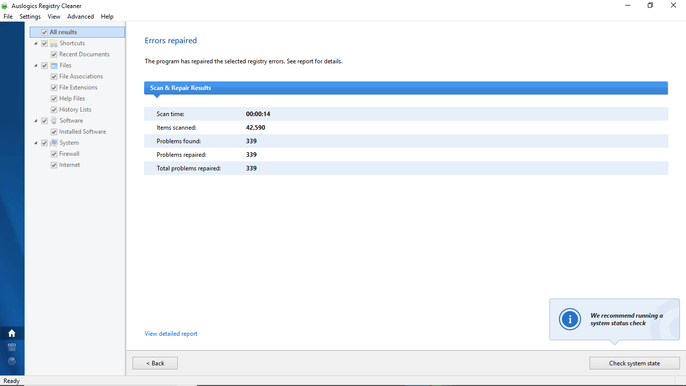
- Select Fix All Issues
- Restart your computer
How to Repair or Remove Basuptshelper.exe if Needed
To repair or remove BASupTSHelper.exe, you can try a few different solutions. First, try refreshing your environment and rerunning the check. If that doesn’t work, you can try decreasing your disk utilization or adjusting your policy settings.
If you need to remove BASupTSHelper.exe, you can do so through the Take Control/Take Control Plus option in the client. Alternatively, you can use a standalone image capture device to capture an image of your PC before removing the file.
To repair any errors related to DWM, you can try entering administration mode and clicking the Setup button. From there, click the cogwheel icon and adjust the settings as needed.
If you’re still experiencing issues, try running a RMM check or contacting the Success Center for further assistance. Remember to rerun the check and monitor your PC’s performance rate to ensure the issue has been resolved.
