In this article, we will explore the process of converting bat.exe files to executable format and how to troubleshoot errors that may arise during the conversion process.
Converting BAT files to EXE for Windows
Converting your Batch files to EXE can be a great way to make them more user-friendly. However, sometimes errors can arise during the conversion process. To solve these errors, there are a few things to keep in mind. First, make sure you are using the correct version of Windows for the conversion process. Next, ensure that your batch file commands are correctly formatted and free from errors. You can use tools like findstr to help you locate any issues in your script code. Additionally, consider using IExpress to package your batch files into executables, as this can help mitigate any negative effects of the conversion process. Finally, be sure to thoroughly test your executable files before sharing them with others. By following these steps, you can convert your Batch files to EXE with confidence.
Various Tools for Converting BAT to EXE
- Advanced BAT to EXE Converter: A powerful tool that allows you to convert batch files to EXE files with ease. It supports various features like encryption, password protection, and compression.
- Bat To Exe Converter: A simple yet effective tool that lets you convert batch files to EXE files. It offers various customization options, such as icon selection, administrative privileges, and more.
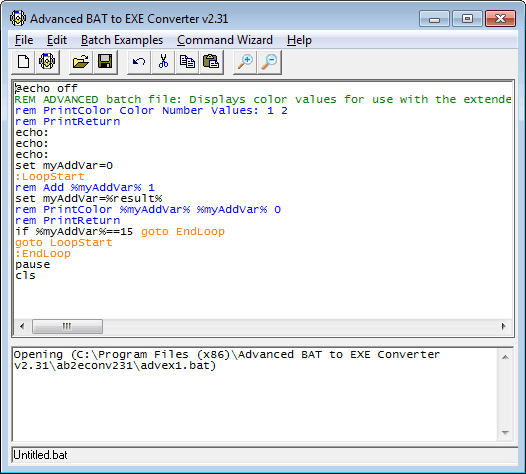
- Batch Compiler: A free tool that allows you to convert batch files to EXE files. It supports various features like encryption, password protection, and compression.
- ExeScript Bat To Exe: A tool that lets you convert batch files to EXE files with ease. It supports various features like encryption, password protection, and compression.
- Quick Batch File Compiler: A tool that allows you to convert batch files to EXE files. It offers various customization options, such as icon selection, administrative privileges, and more.
Safety and Security Concerns with EXE Files
When converting a batch script file to an executable file, safety and security concerns with EXE files must be taken into consideration. One way to address these concerns is to use IExpress, a package installation and scripting tool that is built into Windows OS.
It is important to verify that the batch file commands are correct and safe to execute. Use PAUSE command to check the script code for errors before converting it to an executable file.
To avoid potential negative effects of the converted file, use the findstr command to search for any sensitive information in the script.
When converting the script file, use a text editor and save it with a “.bat” or “.cmd” format to ensure it is a batch file.
Afterward, use iexpress.exe to create the executable file. To test the executable, run it on a test PC before distribution.
By following these steps, safety and security concerns with EXE files can be addressed, ensuring that the executable file is safe to use and free from errors.
How to Repair or Remove an EXE File if Needed
To repair or remove an EXE file, you’ll need to do it through the command line on your Windows OS.
To remove the file, type “del [filename.exe]” and press enter. If you want to repair the file, you’ll need to use a workaround.
First, convert the bat file to an exe file using a program like iexpress.exe. Then, open the exe file in a text editor and look for any errors in the binary code.
If you find an error, fix it and save the file. If not, try running the exe file and see if it works. If it still doesn’t work, try using the PAUSE command in your bat script file to see where the error is occurring.
Remember, troubleshooting batch scripts and executables can be a job for the experts. If you’re in a hurry or can’t solve the issue with the naked eye, seek out a professional.
