Welcome to this troubleshooting guide for BGIOBJ.EXE, the safe download for TurboC++. In this article, we will explore common issues and provide solutions to ensure a smooth experience with this essential software. So, grab a cup of coffee and let’s dive into the world of troubleshooting!
What is BGIOBJ.EXE?
BGIOBJ.EXE is a program file related to the BGI graphics system in TurboC++. It is responsible for loading the BGI driver and initializing the graphics system. In order to troubleshoot any issues with BGIOBJ.EXE, it is important to ensure that the file is present in the correct installation directory, such as the WindowsSystem or WindowsSystem32 folder, depending on the version of Windows being used.
If BGIOBJ.EXE is missing or encountering registration errors, it can be downloaded from reputable sources like OriginalDLL.com and copied to the appropriate system directory. Additionally, any problems with the BGI driver file or the graphics system itself should be addressed.
To use BGIOBJ.EXE, it is necessary to include the appropriate header files and call the initgraph() function in the program code. If encountered, any error codes or syntax issues should be addressed to ensure proper functionality.
Is BGIOBJ.EXE safe to use?
BGIOBJ.EXE is a safe program to use for TurboC++ on Windows ME, Windows 95, Windows NT, Windows XP, and other compatible systems. It is an essential driver file that is required for proper functioning of the program.
To ensure a safe download and installation, it is recommended to obtain the BGIOBJ.EXE file from a reliable source such as the original installation CD or a trusted website like OriginalDLL.com.
After downloading the file, navigate to the installation directory of TurboC++ and copy the BGIOBJ.EXE file into the appropriate system directory. This is typically C:WindowsSystem for Windows ME and Windows 95, and C:WindowsSystem32 or C:WINNTSystem32 for later versions of Windows.
Once the file is in the correct directory, you can launch TurboC++ and use the BGIOBJ.EXE file to enable graphics capabilities. It is important to follow the proper syntax and documentation provided to avoid any errors or registration issues.
Common errors associated with BGIOBJ.EXE
- Ensure that the BGIOBJ.EXE file is not infected with malware or viruses:
- Open a reliable antivirus software on your computer.
- Perform a full system scan to detect any potential malware or viruses.
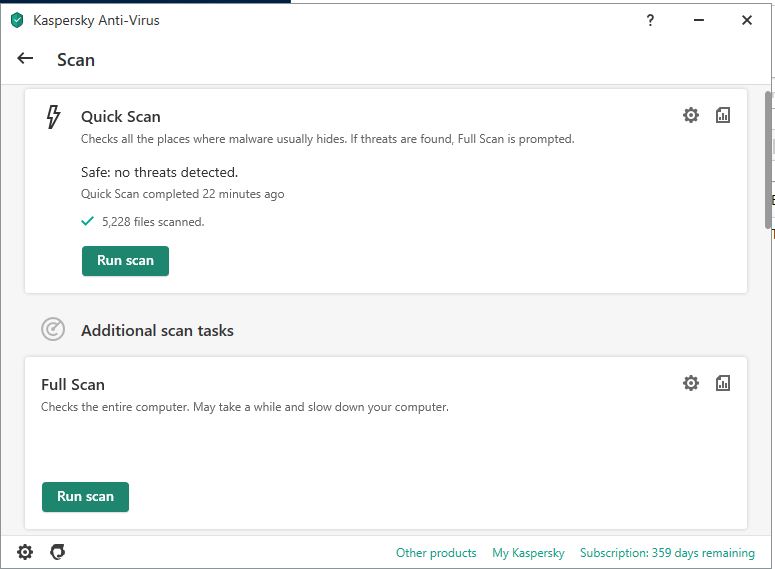
- If any threats are found, follow the antivirus software’s instructions to remove or quarantine them.
- Update TurboC++ to the latest version:
- Visit the official website or the software provider’s support page for TurboC++.
- Check for any available updates or patches for TurboC++.
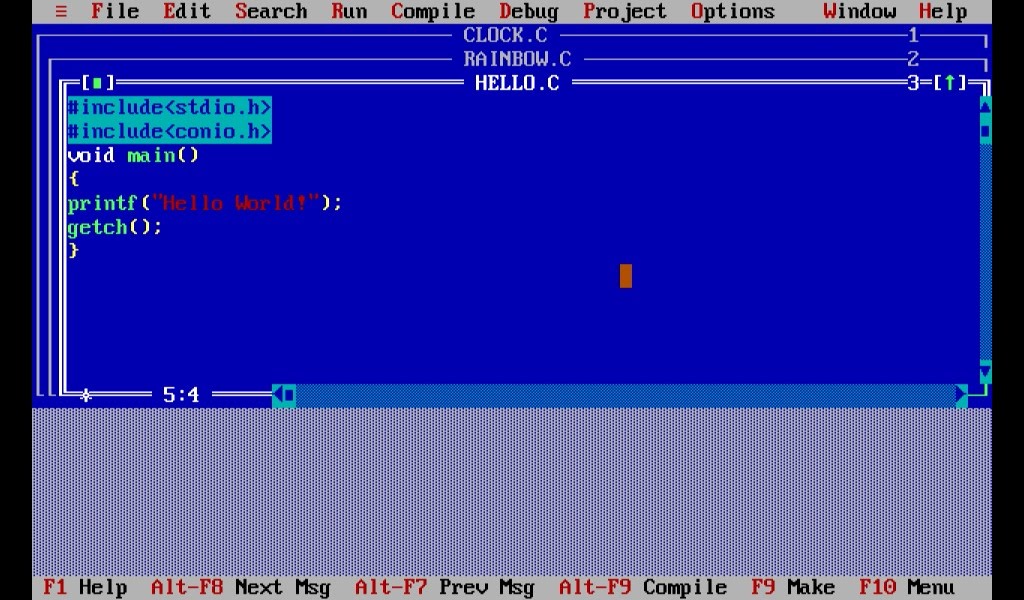
- Download and install the latest version of TurboC++.
- Reinstall BGIOBJ.EXE:
- Uninstall TurboC++ from your computer.
- Delete any remaining files or folders associated with TurboC++.
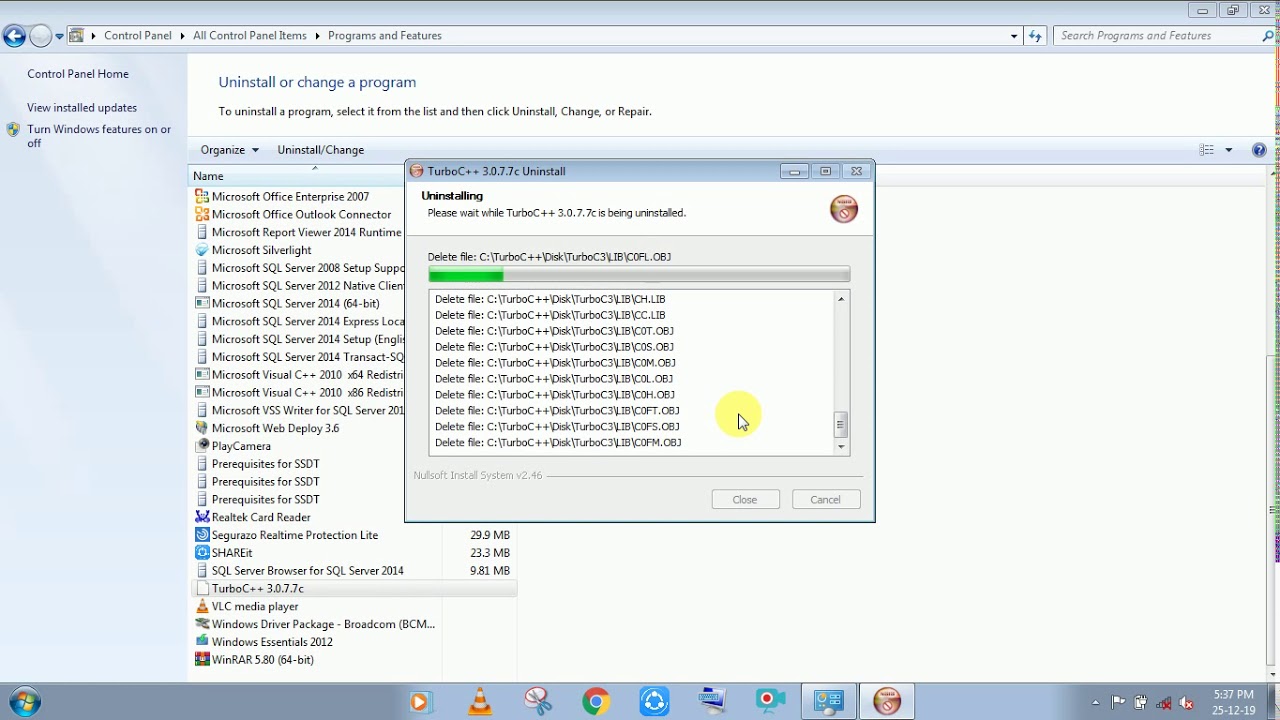
- Restart your computer.
- Download the latest version of TurboC++ from a reliable source.
- Follow the installation instructions to reinstall TurboC++.
- Check for system compatibility issues:
- Ensure that your computer meets the minimum system requirements for TurboC++.
- Verify that your operating system is compatible with TurboC++.
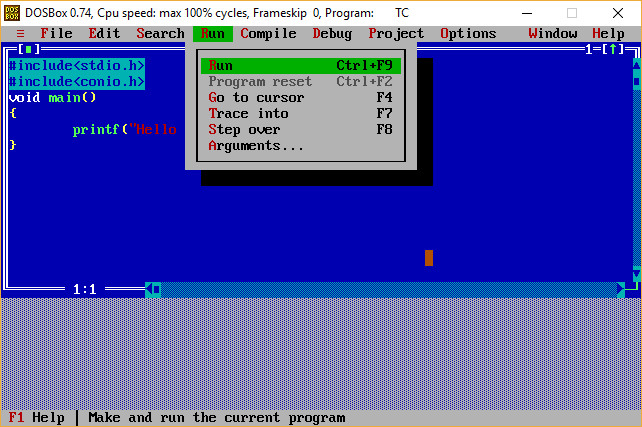
- If necessary, update your operating system to a compatible version.
- Perform a clean boot:
- Press Windows Key + R to open the Run dialog box.
- Type msconfig and press Enter.
- In the System Configuration window, navigate to the “Services” tab.
- Check the box that says “Hide all Microsoft services.”
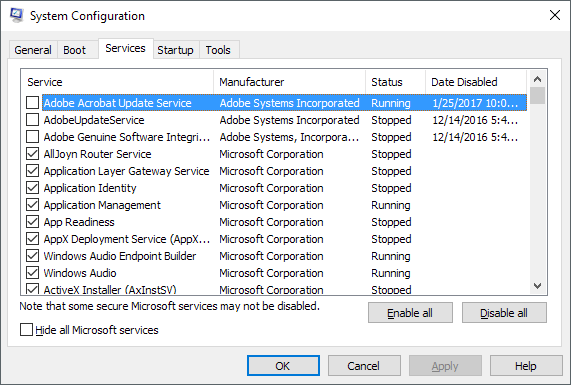
- Click on “Disable all” to disable all non-Microsoft services.
- Navigate to the “Startup” tab.
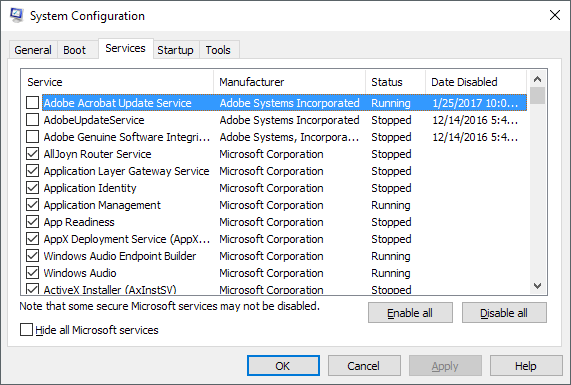
- Click on “Open Task Manager.”
- In the Task Manager, disable startup programs one by one by selecting them and clicking on “Disable.”
- Close the Task Manager and go back to the System Configuration window.
- Click on “Apply” and then “OK.”
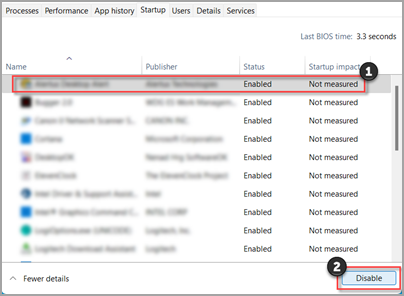
- Restart your computer.
- Seek assistance from the software developer or support team:
- Contact the software developer or support team of TurboC++.
- Provide them with detailed information about the BGIOBJ.EXE error you are experiencing.
- Follow their instructions or recommendations to resolve the issue.
python
import sys
def bgiobj_tool(filename):
# Read the contents of the file
try:
with open(filename, 'r') as file:
content = file.read()
# Process the contents of the file as needed
processed_content = process_content(content)
# Perform any desired operations on the processed content
result = perform_operations(processed_content)
# Display or save the result
print(result)
except FileNotFoundError:
print("File not found.")
except:
print("An error occurred while processing the file.")
def process_content(content):
# Process the content in some way
processed_content = content.upper()
return processed_content
def perform_operations(processed_content):
# Perform operations on the processed content
result = processed_content[::-1] # Reverse the content
return result
# Usage: python my_tool.py
if __name__ == "__main__":
if len(sys.argv) < 2:
print("Please provide a filename as an argument.")
else:
filename = sys.argv[1]
bgiobj_tool(filename)
In this example, the code defines a Python function `bgiobj_tool` that takes a filename as an argument. It reads the contents of the file, processes the content (in this case, converts it to uppercase), performs some operations on the processed content (reverses it), and then displays the result.
To use this tool, you would need to save the code in a file (e.g., `my_tool.py`) and execute it from the command line with a filename argument, like `python my_tool.py myfile.txt`.
Remember to adapt this code to suit your specific requirements and add appropriate error handling as needed.
How to repair or remove BGIOBJ.EXE if needed
If you need to repair or remove BGIOBJ.EXE from your system, follow these steps:
1. Open Windows Start menu and type "CMD" to open the Command Prompt.
2. Enter "cd C:WindowsSystem" to navigate to the Windows system directory.
3. Type "registerbgidriver" to register BGIOBJ.EXE as a driver.
4. If you encounter any errors, check the documentation for troubleshooting tips or try using a different nickname for BGIOBJ.EXE to ensure uniqueness.
5. If the problem persists, you can remove BGIOBJ.EXE by entering "del BGIOBJ.EXE" in the Command Prompt.
6. Make sure to restart your computer after completing these steps to ensure any changes take effect.
Note: The exact steps may vary depending on your operating system. For Windows NT or Windows XP, the BGIOBJ.EXE file may be located in the C:WindowsSysWOW64 directory instead of C:WindowsSystem.
