The article “Troubleshooting HP Universal Print Driver for bgjl.exe” delves into the common issues users may encounter while working with the HP Universal Print Driver and provides effective solutions to resolve them.
Introduction to bgjl.exe
bgjl.exe is a file related to the HP Universal Print Driver and is used for troubleshooting purposes. It is an executable file that may be flagged by some security software due to its association with Trojan.IUCM-2202 and PSW.Agent.BGJL threats. However, it is important to note that bgjl.exe itself is not a threat and is a legitimate part of the HP Universal Print Driver.
If you encounter any issues with the HP Universal Print Driver, it is recommended to first check if bgjl.exe is present in the system. If it is flagged as a threat, it is likely a false positive. You can verify this by scanning the file with reputable antivirus software or by submitting it to security intelligence organizations like Emsisoft or Microsoft.
If bgjl.exe is causing any performance issues or errors, you can try reinstalling the HP Universal Print Driver or updating it to the latest version available. This can be done by visiting the HP Support Solutions website or using the manufacturer’s driver downloads page.
Safety concerns and potential risks associated with bgjl.exe
Safety Concerns and Potential Risks Associated with bgjl.exe
When troubleshooting the HP Universal Print Driver for bgjl.exe, it is important to be aware of potential safety concerns and risks. bgjl.exe has been identified as a Trojan, specifically Trojan.IUCM-2202 or PSW.Agent.BGJL, which is known for its malicious activities such as bitcoin mining and stealing sensitive information.
To ensure your safety and protect your device, it is recommended to take the following precautions. First, regularly update your antivirus software, such as Windows Defender Antivirus or Trend Micro, to detect and remove any potential threats associated with bgjl.exe. Additionally, be cautious when opening email attachments or clicking on suspicious links, as these can be sources of malware.
Furthermore, verify the authenticity of any driver downloads or software updates related to bgjl.exe by visiting the official HP Support Solutions website. Avoid downloading drivers from unknown sources to minimize the risk of downloading malicious files.
By following these safety measures, you can help protect your device and personal data from potential risks associated with bgjl.exe.
Common errors related to bgjl.exe and troubleshooting tips
- Restart the computer
- Update HP Universal Print Driver
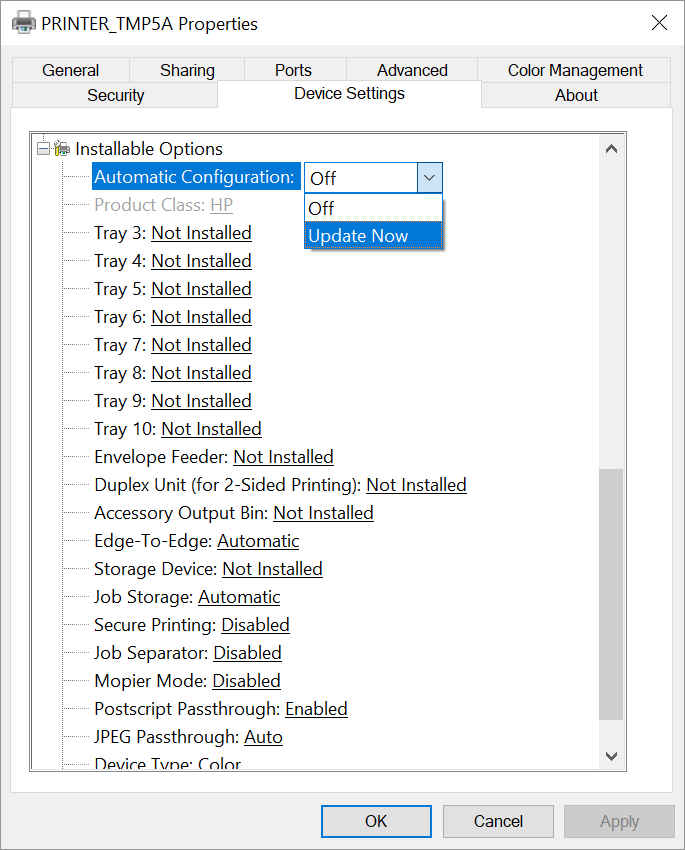
- Check for malware or viruses
- Reinstall the HP Universal Print Driver
- Perform a clean boot
Restart the computer:
- Save any open files and close all programs
- Click on the Start button
- Select Restart
- Wait for the computer to restart
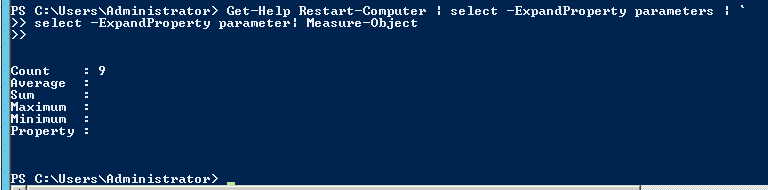
- Check if the issue with bgjl.exe persists
Update HP Universal Print Driver:
- Visit the official HP website
- Search for the latest version of the HP Universal Print Driver
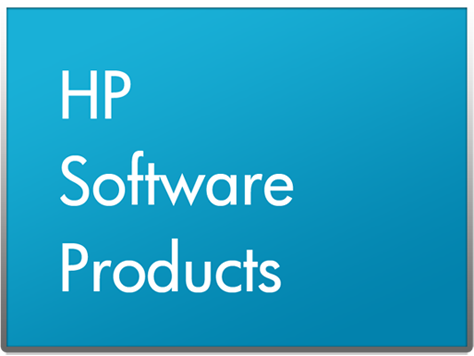
- Download the driver to your computer
- Double-click on the downloaded file to start the installation
- Follow the on-screen instructions to complete the installation
- Restart the computer
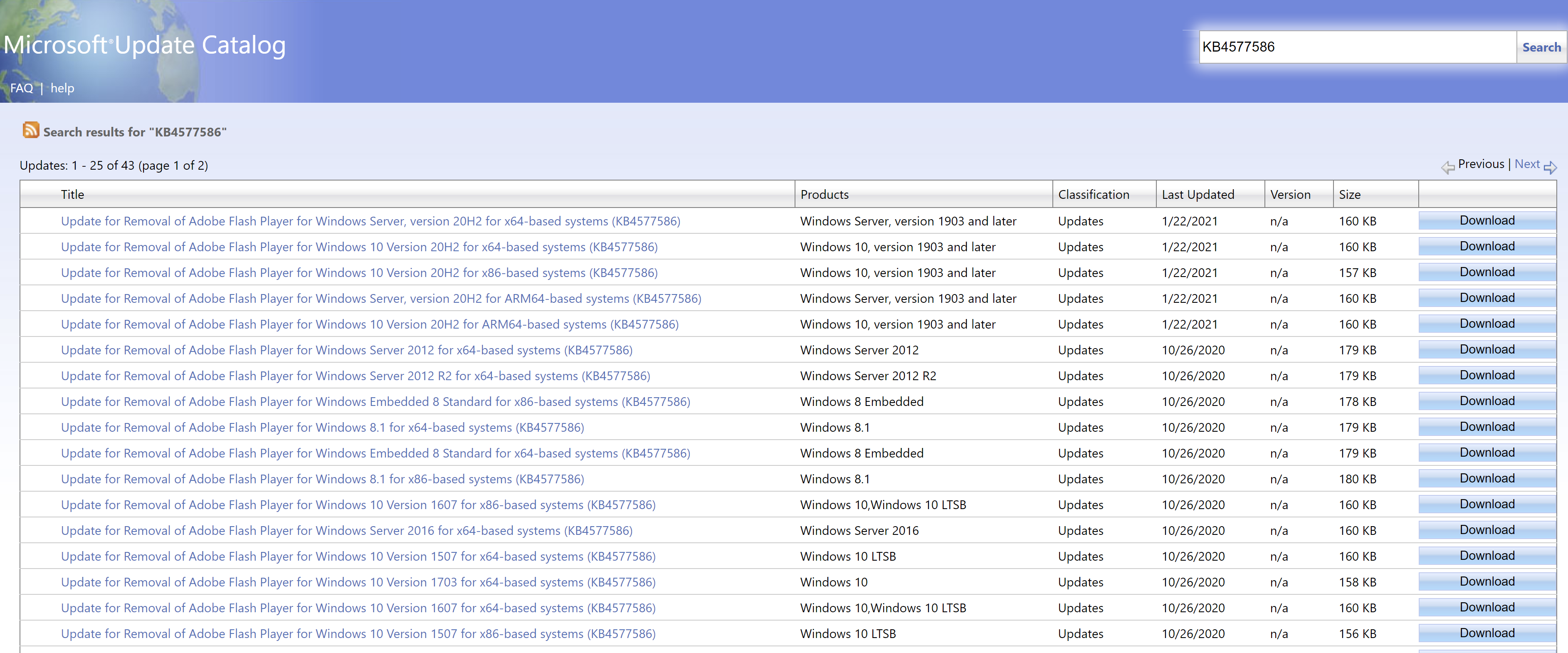
- Check if the issue with bgjl.exe is resolved
Check for malware or viruses:
- Open your preferred antivirus software
- Update the antivirus definitions
- Run a full system scan
- If any malware or viruses are detected, follow the recommended actions to remove them
- Restart the computer
- Check if the issue with bgjl.exe is resolved
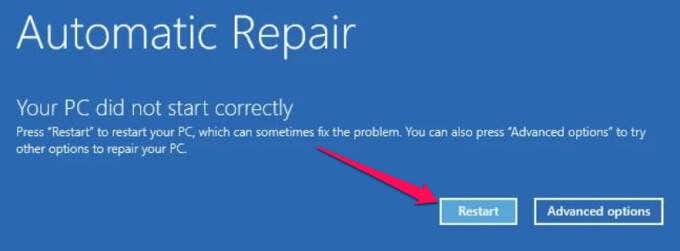
Reinstall the HP Universal Print Driver:
- Open the Control Panel
- Select Programs and Features
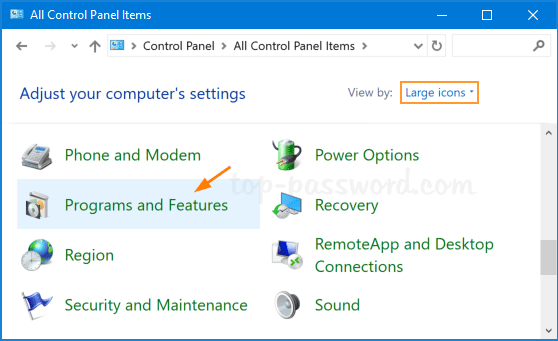
- Locate the HP Universal Print Driver in the list of installed programs
- Click on the driver and select Uninstall
- Follow the on-screen instructions to complete the uninstallation
- Visit the official HP website
- Search for the latest version of the HP Universal Print Driver
- Download the driver to your computer
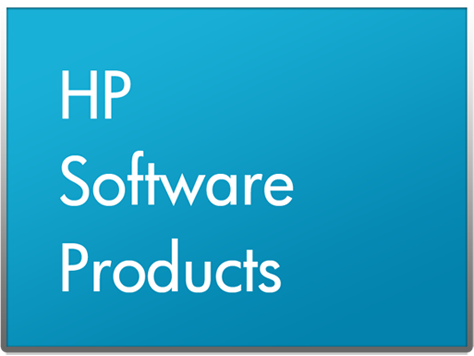
- Double-click on the downloaded file to start the installation
- Follow the on-screen instructions to complete the installation
- Restart the computer
- Check if the issue with bgjl.exe is resolved
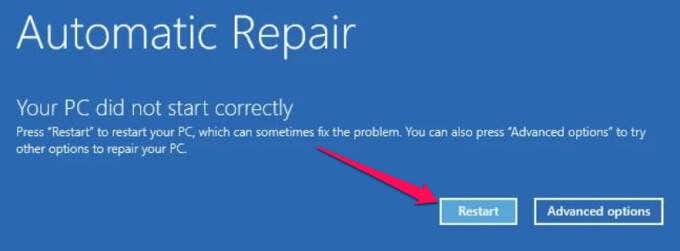
Perform a clean boot:
- Press Windows key + R to open the Run dialog box
- Type msconfig and press Enter
- In the System Configuration window, go to the Services tab
- Check the box for Hide all Microsoft services
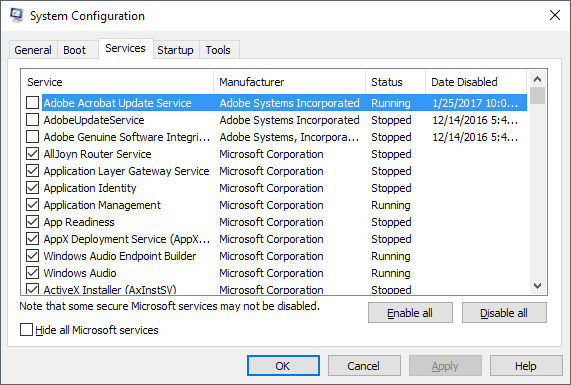
- Click on Disable all
- Go to the Startup tab
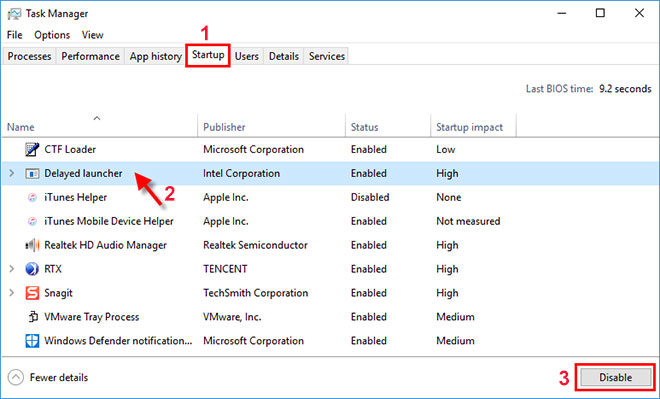
- Click on Open Task Manager
- In the Task Manager window, disable all startup programs by right-clicking on each and selecting Disable
- Close the Task Manager
- Go back to the System Configuration window and click on OK
- Restart the computer
- Check if the issue with bgjl.exe is resolved
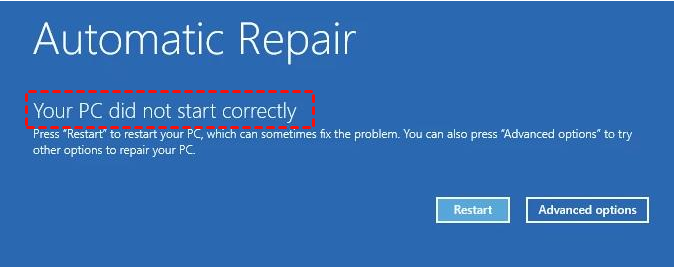
Repairing or removing bgjl.exe if necessary
If you are experiencing issues with the bgjl.exe file while using the HP Universal Print Driver, you may need to repair or remove it. Here are some steps to troubleshoot the problem:
1. Run a security scan: Use a reliable antivirus program, such as Windows Defender Antivirus or Trend Micro, to scan your PC for any malware or bitcoin mining software that may be causing the issue.
2. Check your proxy settings: Ensure that your proxy settings are correctly configured and not interfering with the HP Universal Print Driver. You can access and modify these settings in your browser window or network settings.
3. Update your driver: Visit the HP website and download the latest version of the Universal Print Driver for your specific printer model. This may resolve any compatibility issues or bugs that could be causing the problem.
4. Remove and reinstall the driver: If updating the driver doesn’t work, try completely removing the existing driver from your system and then reinstalling it. This can be done through the Control Panel or using a dedicated removal tool provided by HP.
Remember to restart your computer after performing any troubleshooting steps to ensure that the changes take effect. If the issue persists, consider reaching out to HP support for further assistance.
