In the world of technology, problems with software can be frustrating. bcmntray.exe errors are one such issue that can cause inconvenience to users. In this article, we will explore what bcmntray.exe errors are, how to understand them, and the ways to remove them.
What is bcmntray.exe and what does it do?
bcmntray.exe is a process associated with Broadcom Corporation’s Network Adapter Wireless Network Tray Applet. This file is an important component of the application that manages the wireless network connection on your Windows 10 device. It resides in the C:WINDOWS folder and is typically launched during startup via the MACHINERun registry entry. The file size and version may vary depending on the product and software version. However, if you encounter errors or problems related to this file, it’s recommended to remove it using the Restorehealth tool or a reliable antivirus program. It’s crucial to note that some malware disguises itself as bcmntray.exe, so it’s essential to verify the file information and security rating before making any changes to the core file.
Is bcmntray.exe safe for your computer?
Yes, bcmntray.exe is safe for your computer. It is a legitimate process created by Broadcom Corporation and is used for managing wireless network connections.
What is bcmntray.exe?
bcmntray.exe is a Tray Applet that allows users to manage their wireless network connections using the Broadcom Network Adapter Wireless Network Tray Applet. It is a core file that is an essential part of the application and is required for the proper functioning of the program.
Should you remove bcmntray.exe?
No, you should not remove bcmntray.exe. It is a legitimate process that is not a threat to your computer. Removing it may cause issues with the network manager UI and may prevent you from managing your wireless network connections effectively.
Where can you find bcmntray.exe?
You can find bcmntray.exe in the C:WINDOWS folder on your hard drive. It is also listed as a startup entry in the Windows Task Manager.
How to fix bcmntray.exe errors?
If you are experiencing issues with bcmntray.exe, you can try using the Restorehealth tool to repair corrupted files. You can also try updating your drivers or running a malware scan to ensure that the process is not being affected by a security threat. For more information, visit www.broadcom.com.
Common errors associated with bcmntray.exe and how to fix them
- Uninstall and reinstall Bitdefender
- Press Windows Key + X and select Apps and Features
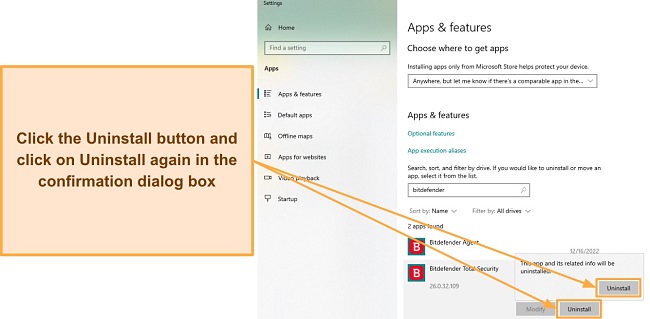
- Find Bitdefender in the list of installed programs and select it
- Click Uninstall and follow the prompts to complete the process
- Download and reinstall Bitdefender from the official website
- Disable bcmntray.exe from starting up
- Press Ctrl + Shift + Esc to open Task Manager
- Select the Startup tab
- Find bcmntray.exe in the list and select it
- Click Disable to prevent it from starting up automatically
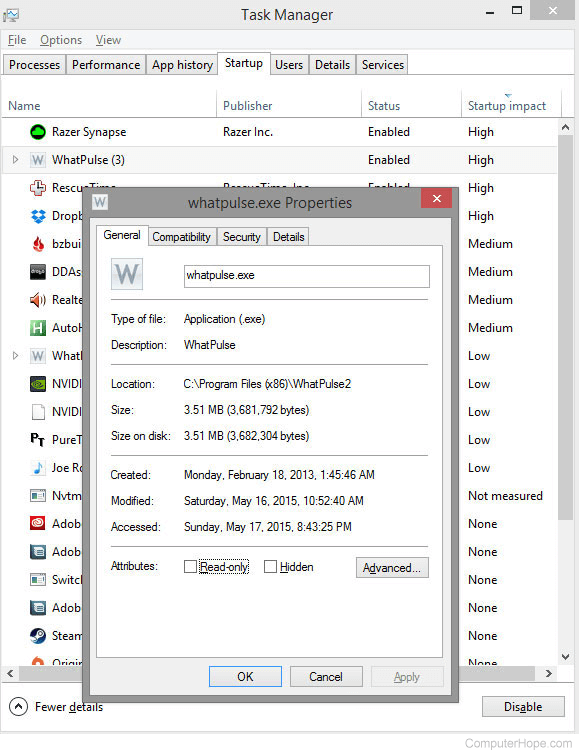
- Perform a system scan for malware
- Download and install a reputable antivirus program
- Perform a full system scan and allow the program to remove any detected threats
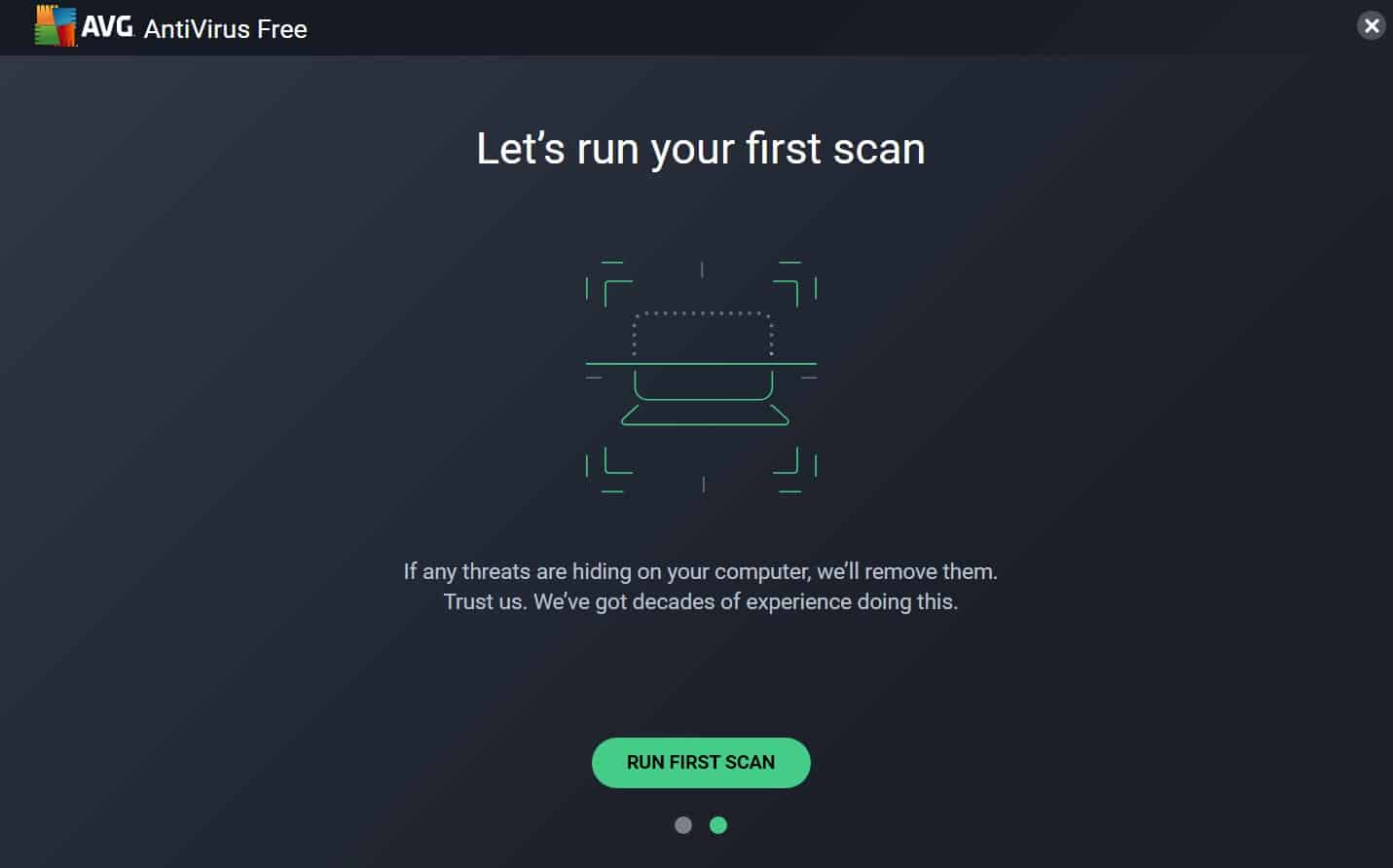
- Restart your computer and check if the bcmntray.exe error persists
- Update device drivers
- Press Windows Key + X and select Device Manager
- Find the device associated with the bcmntray.exe error
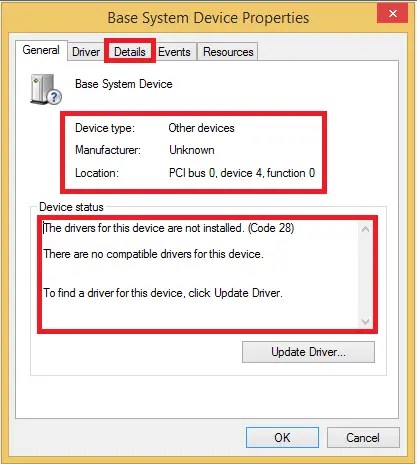
- Right-click the device and select Update Driver
- Follow the prompts to complete the update process
- Perform a clean boot
- Press Windows Key + R and type msconfig
- Select the Services tab and check the box that says Hide all Microsoft services

- Click Disable all
- Select the Startup tab and click Open Task Manager
- Disable all startup items in Task Manager
- Close Task Manager and click OK in the System Configuration window

- Restart your computer and check if the bcmntray.exe error persists
How to remove or repair bcmntray.exe if necessary
To remove or repair bcmntray.exe, follow these steps:
1. Determine if the file is necessary for your system. Check if any programs or processes require bcmntray.exe to function properly.
2. If the file is not necessary, remove it by pressing the Windows key + R, typing “msconfig” and hitting enter. Go to the “Startup” tab and uncheck the “bcmntray” or “Broadcom Wireless Manager UI” option.
3. If the file is necessary, try repairing it by going to the official Broadcom website (www.broadcom.com) and downloading the latest driver for your device.
4. If repairing the driver does not work, try reinstalling the program that uses bcmntray.exe.
5. Check your hard drive for any corrupt files that may be causing the issue.
6. If all else fails, seek professional assistance.
Remember to always exercise caution when making changes to your registry and do not remove any files without first determining its necessity. Additionally, bcmntray.exe has a security rating of 75% dangerous, so proceed with caution.
