This article provides a comprehensive guide to understanding and troubleshooting BCDEdit.exe errors, a critical tool for managing the boot configuration data on Windows operating systems.
What is bcdedit.exe and what does it do?
BCDEdit.exe is a command-line tool used to manage the boot configuration data store. It is a critical component of the Windows operating system and is responsible for controlling the boot process. BCDEdit.exe allows users to modify the boot menu options, create new boot entries, and configure various boot application settings. The tool operates on the BCD (boot configuration data) file, which is stored on the system partition. Some common commands include bcdedit /enum ACTIVE, which displays the current active boot entry, and bcdedit /set, which allows for the modification of various boot parameters. BCDEdit.exe is a powerful tool but can be complex, so it’s important to use caution when making changes. For more information and troubleshooting tips, visit resources like Computer Hope or the official Microsoft documentation.
Is bcdedit.exe safe to use on my computer?
BCDEdit.exe is safe to use on your computer if used properly. It is a command-line tool that allows you to manage the Boot Configuration Data (BCD) store, which stores boot configuration parameters. The BCD store is essential for booting Windows and changing its settings. To check if your BCD store is active, use the command bcdedit /enum ACTIVE.
BCDEdit.exe can be used to create, modify, and delete boot entries, and it can also be used to modify boot menu options and boot application settings. However, improper use of BCDEdit.exe can cause boot issues, so it’s important to be cautious when using it.
Before making any changes, it’s recommended to back up your BCD store using the bcdedit /export command. This will create a backup data file that you can use to restore your system in case anything goes wrong.
Common errors associated with bcdedit.exe
- Check for typos in the command line
- Run the command prompt as an administrator
- Ensure that the system partition is correctly marked
- Use the Windows recovery environment to repair the BCD store
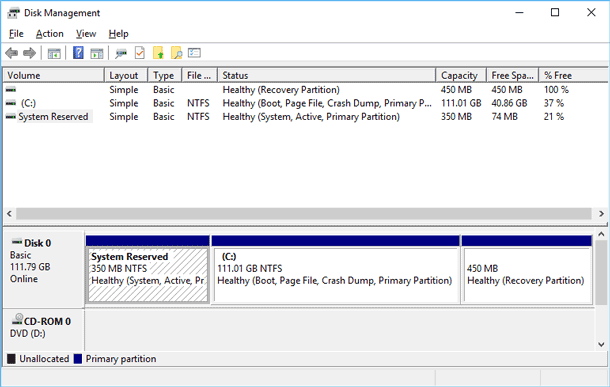
- Restore the system using a system image or installation media
Check for typos in the command line:
- Double-check the syntax of the command you entered
- Ensure that you have used the correct parameters
- Verify that the paths and filenames you have specified are correct
- Correct any errors you find and try running the command again
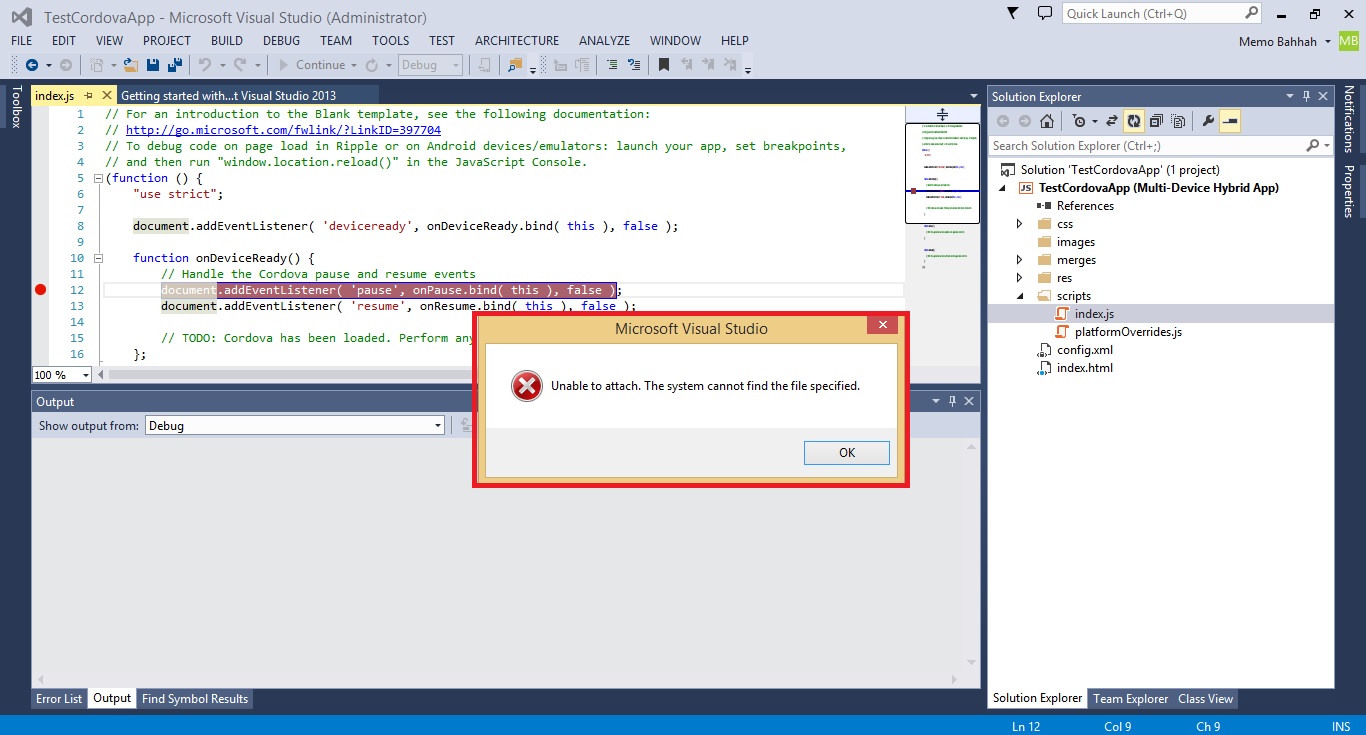
Run the command prompt as an administrator:
- Right-click on the Command Prompt icon and select “Run as administrator”
- Enter the administrator password if prompted
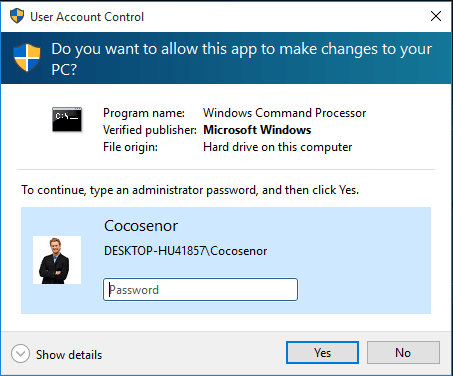
- Try running the command again

Ensure that the system partition is correctly marked:
- Open Disk Management (type “diskmgmt.msc” in the Start menu search box)
- Find the partition that contains the operating system
- Right-click on the partition and select “Mark Partition as Active”
- Try running the command again

Use the Windows recovery environment to repair the BCD store:
- Boot from the Windows installation media or recovery drive
- Select your language and other preferences
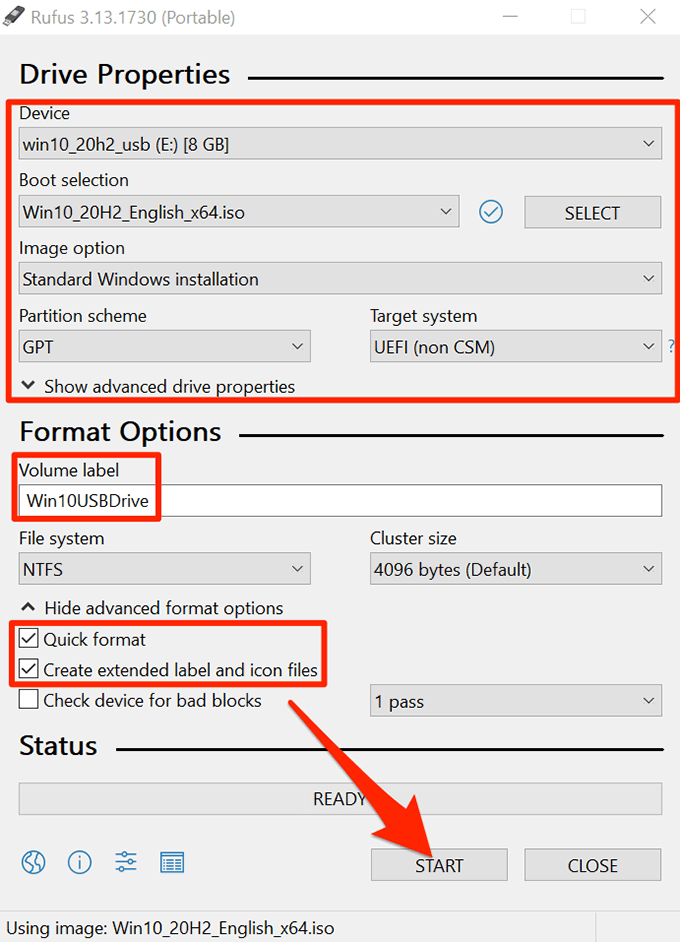
- Choose the “Repair your computer” option
- Open the Command Prompt
- Type “bootrec /rebuildbcd” and press Enter
- Follow the on-screen instructions

Restore the system using a system image or installation media:
- Boot from the Windows installation media or recovery drive
- Select your language and other preferences
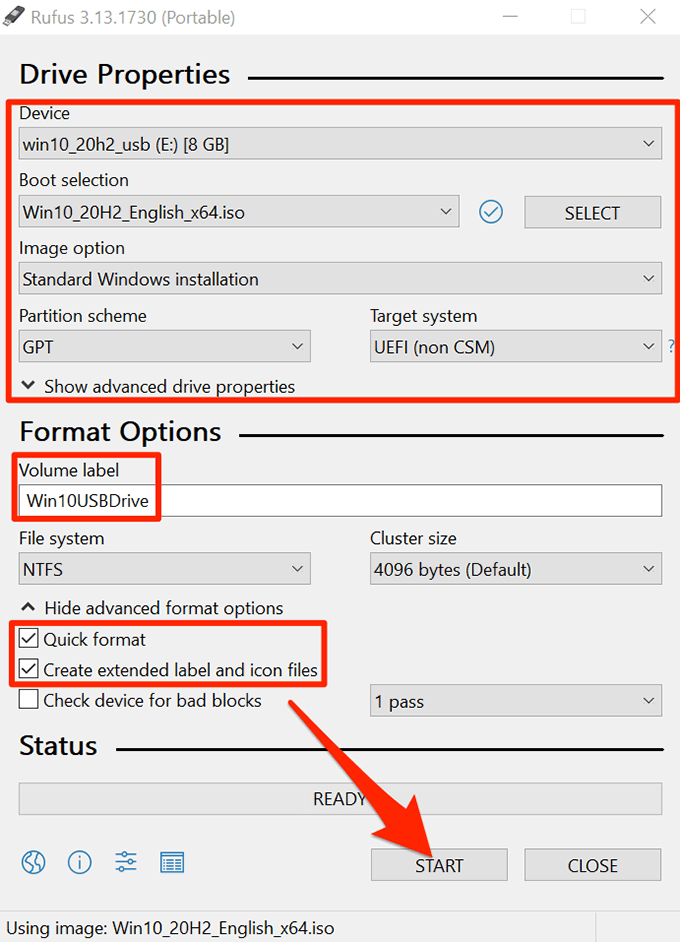
- Choose the “Repair your computer” option
- Select “System Image Recovery” or “Startup Repair”
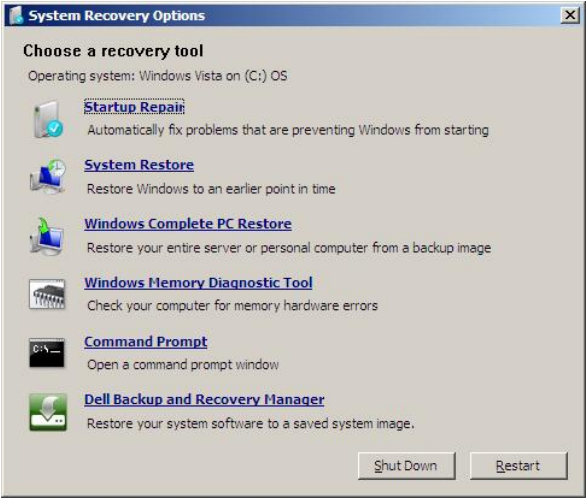
- Follow the on-screen instructions

How to repair bcdedit.exe errors on Windows 10
Repairing BCDEdit.exe errors on Windows 10 is possible with a few simple steps. First, open the Windows command line and type “bcdedit /enum ACTIVE” to check for any errors. Next, use the “bcdedit /export” command to backup your data, in case anything goes wrong. If you need to create a new boot configuration data store, use the “bcdedit /createstore Store” command. To import data from a backup file, use the “bcdedit /import” command followed by the file name. For more advanced options, use the “bcdedit /set” command to modify specific configuration parameters. With these commands, you can fix most BCDEdit.exe errors and get your system running smoothly again.
How to remove bcdedit.exe from your PC
To remove bcdedit.exe from your PC, you need to follow a few simple steps. First, open the Windows Command Prompt with administrative privileges. Then, type “takeown /f %windir%system32bcdedit.exe” and press Enter. This will give you ownership of the bcdedit.exe file. Next, type “icacls %windir%system32bcdedit.exe /grant administrators:f” and press Enter. This will give full control of the file to the administrators group.
Finally, type “del %windir%system32bcdedit.exe” and press Enter. This will delete the bcdedit.exe file from your system. Be aware that removing this file can cause system instability, so it is recommended that you only do so for troubleshooting purposes and after backing up your data.
For more information on using the bcdedit command-line tool and troubleshooting BCDEdit.exe errors, refer to our article titled “BCDEdit.exe Errors and Troubleshooting Guide.”
Examples of how to use bcdedit.exe in command prompt
- Review the BCDEdit command for any syntax errors.
- If an error is found, correct the error and retry the command.
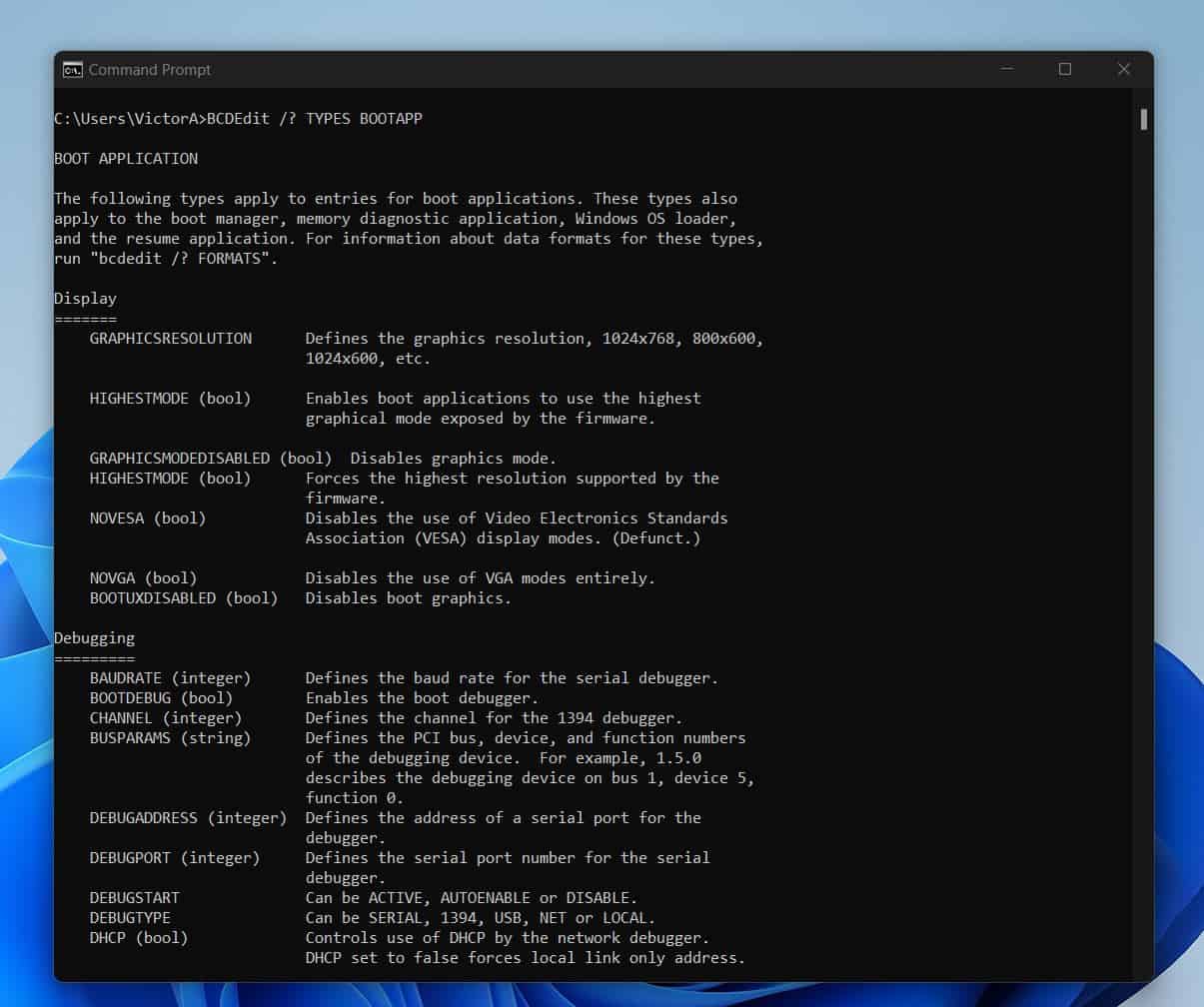
- If the error persists, move on to the next repair method.
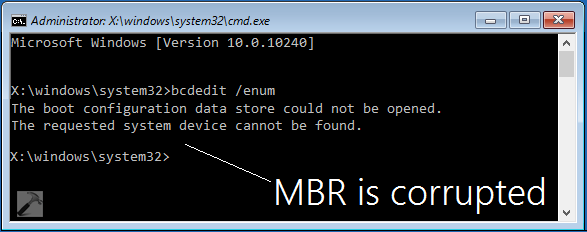
Repair Method 2: Run BCDEdit.exe as Administrator
- Open the Start menu and search for “Command Prompt.”
- Right-click on Command Prompt and select “Run as Administrator.”
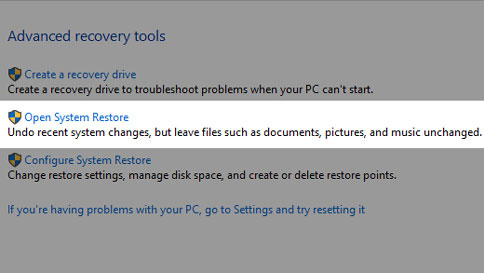
- Enter the BCDEdit command.
- If the command runs successfully, the issue has been resolved.
- If the error persists, move on to the next repair method.
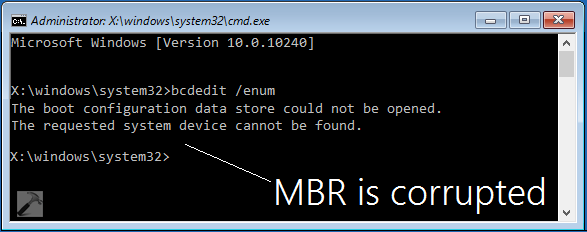
Repair Method 3: Check for Corrupted System Files
- Open the Start menu and search for “Command Prompt.”
- Right-click on Command Prompt and select “Run as Administrator.”
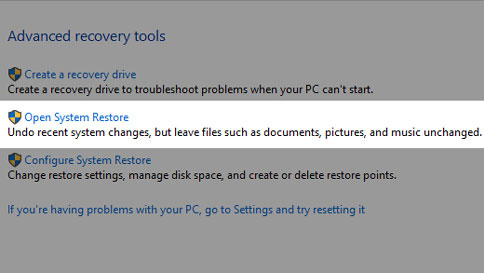
- Enter the command “sfc /scannow” and press Enter.
- Wait for the scan to complete.

- If any corrupted system files are found, they will be automatically repaired.
- Retry the BCDEdit command to see if the issue has been resolved.
- If the error persists, move on to the next repair method.
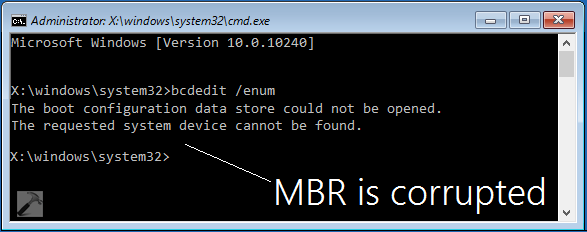
Repair Method 4: Restore the Boot Configuration Data Store
- Open the Start menu and search for “Command Prompt.”
- Right-click on Command Prompt and select “Run as Administrator.”
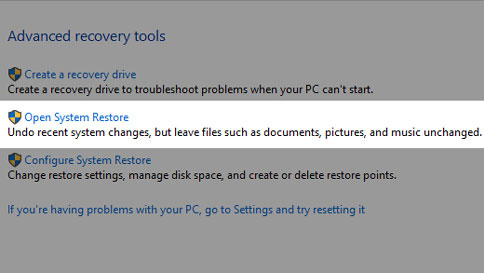
- Enter the commands “bcdedit /export C:BCD_Backup” and “c:” and press Enter.
- Enter the command “cd boot” and press Enter.
- Enter the command “attrib bcd -s -h -r” and press Enter.
- Enter the command “ren c:bootbcd bcd.old” and press Enter.
- Enter the command “bootrec /rebuildbcd” and press Enter.
- Enter the command “y” to confirm the operation and press Enter.
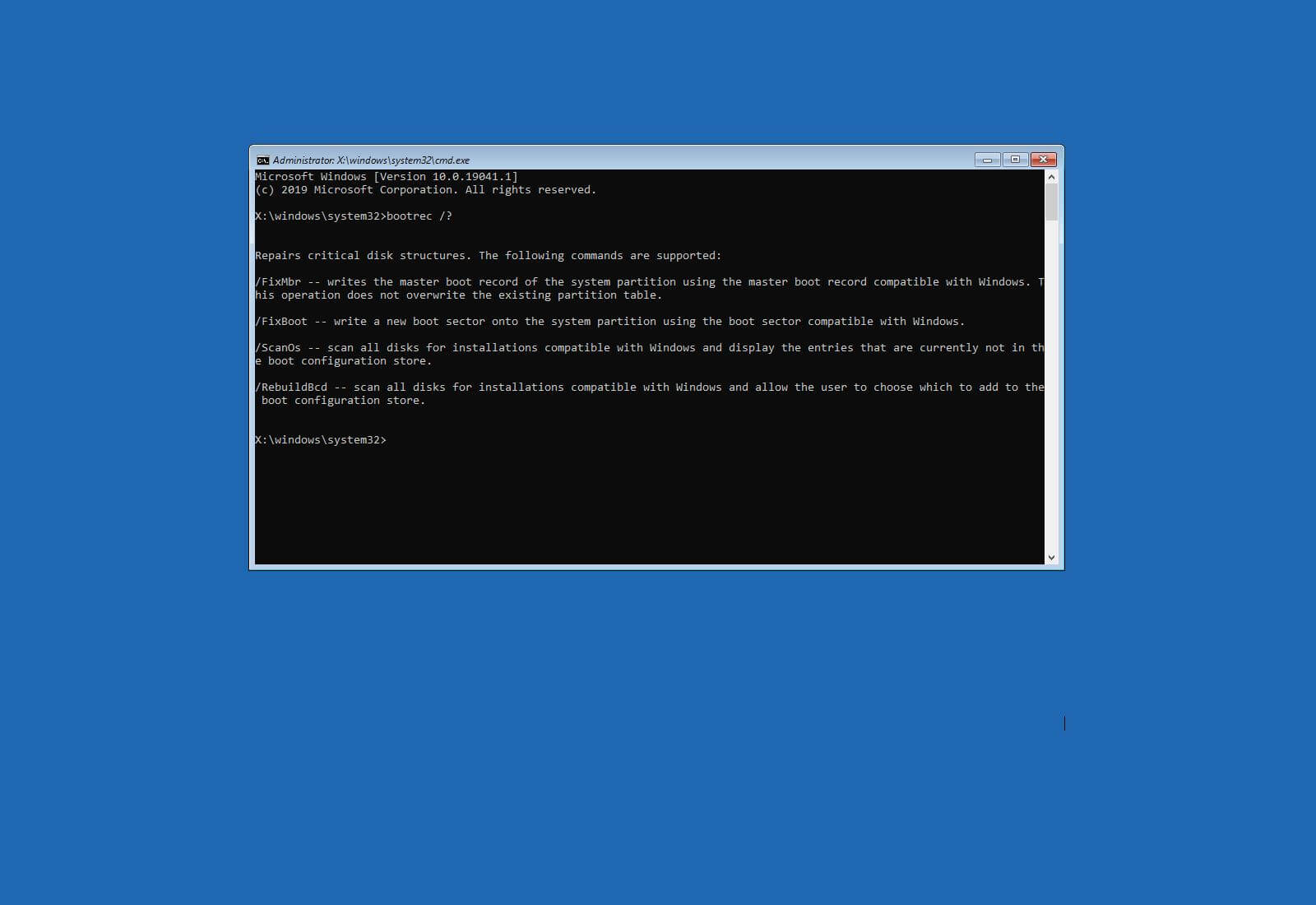
- Retry the BCDEdit command to see if the issue has been resolved.
- If the error persists, move on to the next repair method.
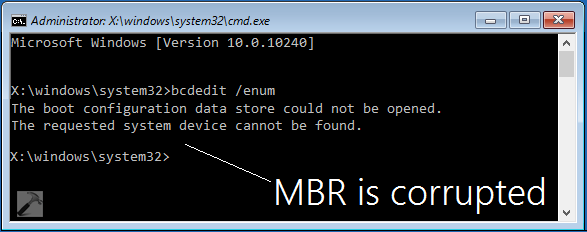
Repair Method 5: Perform a System Restore
- Open the Start menu and search for “System Restore.”
- Select “System Restore” and follow the on-screen instructions.
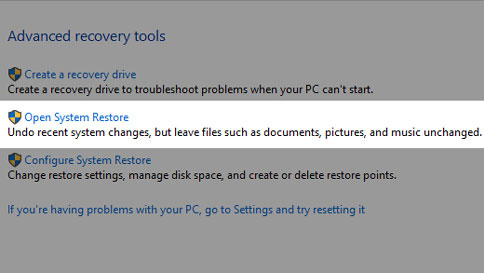
- Select a restore point prior to the BCDEdit error occurring.
- Wait for the restore process to complete.
- Retry the BCDEdit command to see if the issue has been resolved.
- If the error persists, contact a professional for further assistance.
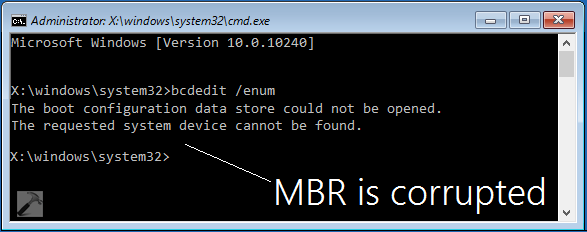
Related commands to bcdedit.exe for troubleshooting
| Command | Description |
|---|---|
bcdedit /enum |
Displays all boot entries and boot manager objects on the system. |
bcdedit /enum {current} |
Displays detailed information about the current boot entry. |
bcdedit /set {bootmgr} displaybootmenu yes |
Sets the boot menu to display during startup. |
bcdedit /set {bootmgr} timeout 10 |
Sets the time delay for the boot menu to 10 seconds. |
bcdedit /set {default} device partition=C: |
Sets the default boot device to the C: partition. |
bcdedit /set {default} osdevice partition=C: |
Sets the default operating system device to the C: partition. |
bcdedit /deletevalue {default} safeboot |
Removes the safe mode boot option from the default boot entry. |
bcdedit /export C:BCD_Backup |
Exports the current BCD store to a backup file in the C: directory. |
bcdedit /import C:BCD_Backup |
Imports a backup BCD store from the C: directory. |
Availability of bcdedit.exe on different Windows versions
| Windows Version | Availability of BCDEdit.exe |
|---|---|
| Windows Vista | Available |
| Windows 7 | Available |
| Windows 8 | Available |
| Windows 8.1 | Available |
| Windows 10 | Available |
How to debug and log events with bcdedit.exe
To debug and log events using bcdedit.exe, the Windows command line tool for managing boot configuration data, follow these steps:
1. Open the command prompt with admin privileges.
2. Identify the system store and data store you want to work with. You can use the BOOTAPP and EMS commands to do this.
3. Use the createstore command to create a new store file. You can specify the file name and location, as well as the type of store (e.g., RAM or file).
4. Use the bcdedit command with various command-line options to modify settings in the store. For example, you can add or remove operating systems, modify boot applications, and configure advanced settings.
5. Use the export command to backup data from the store to a file. This is useful for troubleshooting or migrating settings to another computer.
6. Use the Argument2 option with the bcdedit command to enable debug logging. This will create a log file in the WINDIR%System32LogFilesBoot directory.
7. Use the Key option to specify a unique identifier for a store entry. This can be useful for troubleshooting cases where multiple entries have similar settings.
For more detailed information on troubleshooting bcdedit.exe errors, check out resources like Computer Hope’s BCDEdit command page or Microsoft’s official documentation on the tool.
