Welcome to a quick and efficient solution for resolving Bgroomlobby.exe errors on your Windows 11 operating system. In this article, we will explore the necessary steps to fix this error and provide a reliable download source to ensure a seamless gaming experience.
Introduction to bgroomlobby.exe
Bgroomlobby.exe is a file associated with the Lobby MFC Application developed by Windows Software Developer. It is commonly used for traffic shaping and prioritizing programs on Windows systems, particularly for Voice over IP (VoIP) and multimedia applications.
If you are encountering errors or problems with bgroomlobby.exe, there are steps you can take to resolve them.
First, make sure you have the latest version of the software installed. You can download the bgroomlobby.exe file from reputable sources and replace the existing one on your system.
Next, check the Traffic Shaping priority settings in the Lobby Application. You can access this by opening the application and navigating to the Settings or Programs section.
If the issue persists, you can try resetting the Traffic Shaping Prio List. This can be done by clicking on the Add program or selection box in the Lobby Application and choosing the appropriate options.
By following these steps, you should be able to fix any errors related to bgroomlobby.exe and ensure smooth operation of your Windows 11 system.
Is bgroomlobby.exe safe?
Bgroomlobby.exe is a file associated with the Lobby MFC Application developed by Windows Software Developer. It is commonly found in the Windows operating system and is used for various purposes, including Voice over IP (VoIP) and multimedia applications.
If you are experiencing an error related to bgroomlobby.exe, it is important to determine whether it is safe or not. In most cases, bgroomlobby.exe is a safe file and does not pose any threat to your computer. However, it is always recommended to scan the file with reliable antivirus software to ensure its safety.
If you are encountering an error with bgroomlobby.exe, there are a few steps you can take to fix it.
First, try restarting your computer and see if the error persists. If it does, you can try reinstalling the program associated with bgroomlobby.exe.
If the error still persists, you can try updating your Windows operating system to the latest version. This can often resolve compatibility issues and fix errors related to system files.
If none of these steps work, it is recommended to seek further assistance from a professional or the software developer to resolve the issue.
Common errors associated with bgroomlobby.exe
- Visit the official website of the software developer or a trusted source to download the latest version of the Bgroomlobby.exe file.
- Save the downloaded file to a location on your computer.

- Open the folder where the old Bgroomlobby.exe file is located.
- Rename the old file to “Bgroomlobby_old.exe” for backup purposes.
- Copy and paste the newly downloaded Bgroomlobby.exe file into the same folder.
Method 2: Run a System File Checker Scan
- Press the Windows key and type Command Prompt in the search bar.
- Right-click on the Command Prompt app and select Run as administrator.
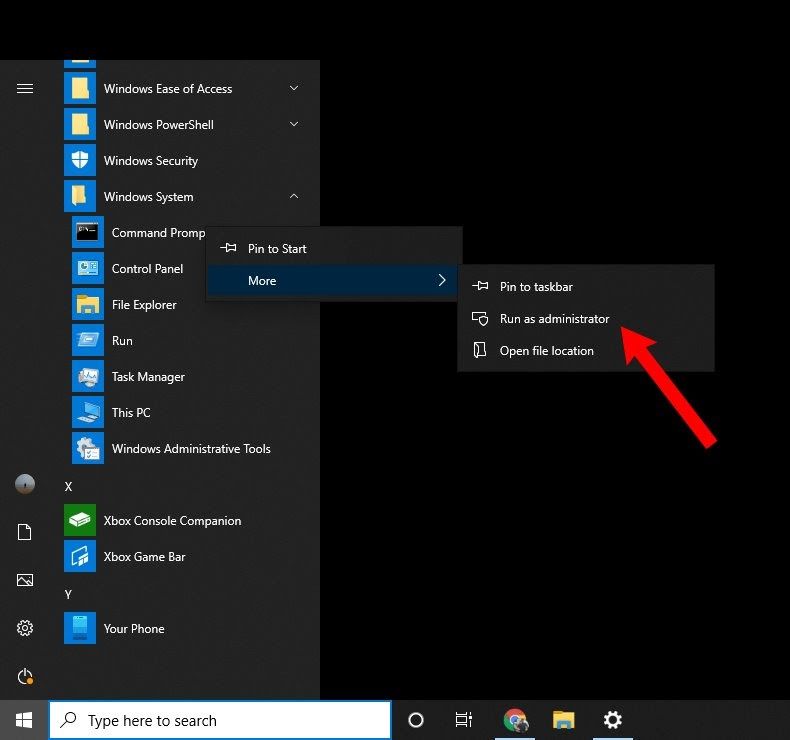
- In the Command Prompt window, type sfc /scannow and press Enter.
- Wait for the scan to complete and follow any on-screen instructions if prompted.
- Restart your computer and check if the Bgroomlobby.exe error is resolved.
Method 3: Perform a Clean Boot
- Press the Windows key and type msconfig in the search bar.
- Open the System Configuration app from the search results.
- Go to the Services tab and check the box that says “Hide all Microsoft services“.
- Click on Disable all to disable all non-Microsoft services.
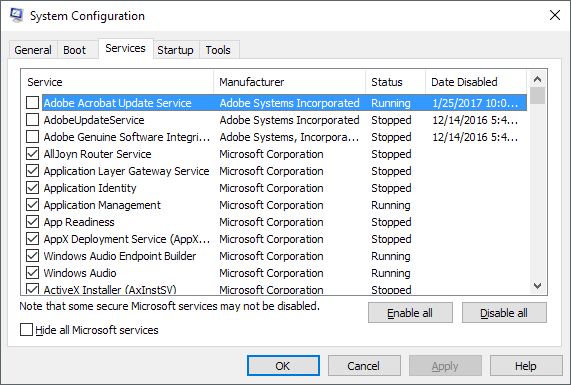
- Go to the Startup tab and click on Open Task Manager.
- Disable each startup item by right-clicking on it and selecting Disable.
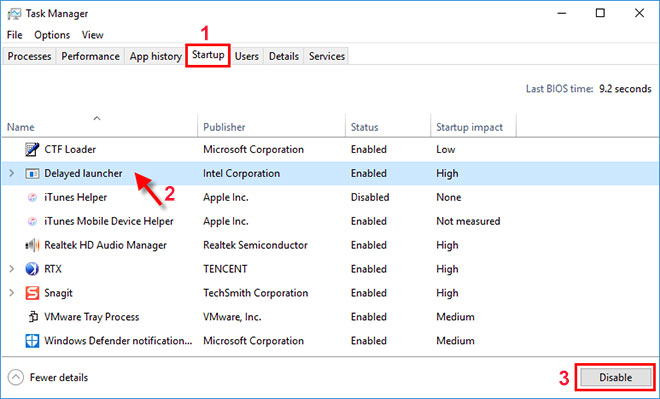
- Close the Task Manager and go back to the System Configuration window.
- Click on Apply and then OK.
- Restart your computer and check if the Bgroomlobby.exe error still persists.
Method 4: Perform a System Restore
- Press the Windows key and type System Restore in the search bar.
- Open the System Restore app from the search results.
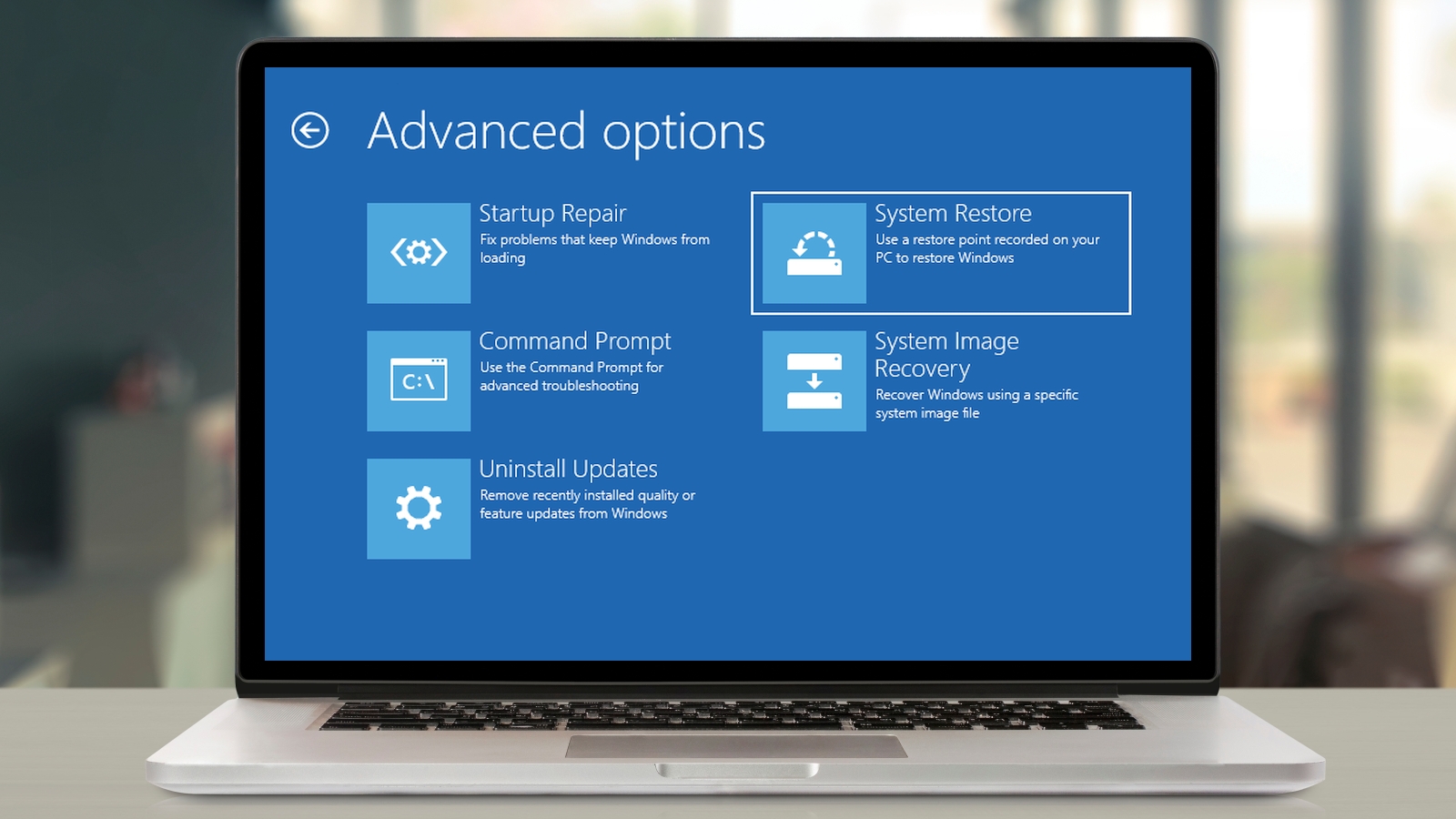
- Click on Next and select a restore point that predates the appearance of the Bgroomlobby.exe error.
- Follow the on-screen instructions to complete the system restore process.
- After the restoration is finished, restart your computer and check if the error is gone.
python
import sys
def main():
# Add your code here
print("Welcome to bgroomlobby.exe tool!")
if __name__ == "__main__":
main()
This is a simple code structure that creates a Python script with a main function. You can add your own functionality and logic within the main function to fulfill the requirements of the “bgroomlobby.exe” tool. However, please note that without specific details about the tool’s purpose, this code only serves as a starting point and requires further elaboration based on your specific needs.
How to repair or remove bgroomlobby.exe if needed
To repair or remove bgroomlobby.exe, follow these steps:
1. First, identify the location of the bgroomlobby.exe file on your Windows 11 computer. This can be done by searching for it in the File Explorer or using the search function in the Start menu.
2. Once you have located the file, right-click on it and select “Properties” from the context menu.
3. In the Properties window, navigate to the “General” tab and check the information provided. This includes the file version, description, and other attributes which can help in identifying any issues.
4. If you want to repair the bgroomlobby.exe file, you can try running a system scan using a reliable antivirus or antimalware program. This will help identify and fix any potential issues or infections.
5. If you want to remove the bgroomlobby.exe file, you can do so by right-clicking on it and selecting “Delete” from the context menu. However, exercise caution when deleting files, as removing essential system files can cause problems.
6. After repairing or removing the bgroomlobby.exe file, it is recommended to restart your computer to ensure the changes take effect.
Remember to always exercise caution when dealing with system files and make sure to have a backup of your important data before making any changes.
