If you’ve encountered the BADKING.EXE error on your computer, you’re not alone. This article serves as a comprehensive guide to help you understand the error and provide solutions to fix it.
Understanding BADKING.EXE: What It Is and What It Does
BADKING.EXE is a Windows Executable File that can cause trouble for users. It’s a part of the IMM Brush Set, a Zbrush plugin created by BadKing. The problem with BADKING.EXE is that it’s often detected as malware by antivirus software. This is because it can modify system settings and files, which is a common tactic used by malware. However, BADKING.EXE is not actually harmful. It’s just a device driver that allows users to use their Joystick with Zbrush. If you’re having trouble with BADKING.EXE, the first thing you should do is check if it’s up to date. You can do this by going to the Device Manager in the Control Panel and searching for the device under “Human Interface Devices.” If it’s not up to date, you can try updating it manually or using a Driver Update Utility like DriverGuide.
Safety Concerns: Is BADKING.EXE Safe to Use?
Before using BADKING.EXE, it’s important to consider safety concerns. While BADKING.EXE is a Windows Executable File used for various gaming and software utility purposes, it’s important to ensure that the version you are using is safe and free from potential security threats. To determine its safety, start by scanning the archivo using reliable antivirus software. Additionally, check if BADKING.EXE is from a reputable source and is compatible with your operating system. If you encounter problems or faltante parts while using BADKING.EXE, you can try updating drivers using a Driver Update Utility or referring to Device Manager or Control Panel for troubleshooting.
Common Errors Associated with BADKING.EXE and How to Fix Them
- Run a Malware Scan
- Install and run reputable anti-malware software like Malwarebytes
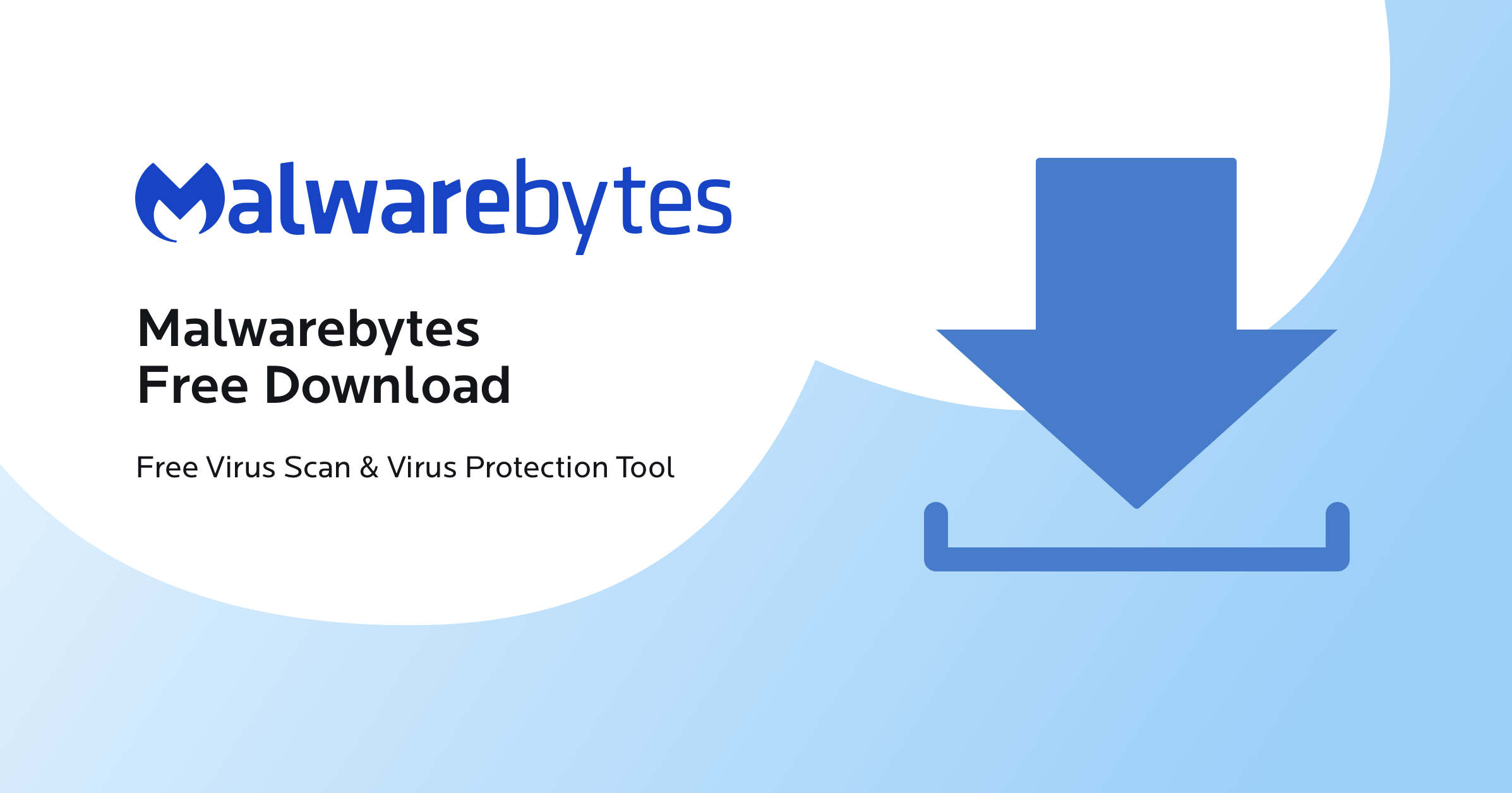
- Update the software to ensure the latest malware definitions are used
- Perform a full system scan to detect and remove any malware associated with BADKING.EXE
- Restart the computer to ensure any malware processes are terminated
- Update Device Drivers
- Open Device Manager by typing “Device Manager” in the Windows search bar and selecting it from the results
- Expand the Sound, video and game controllers category
- Right-click on the audio driver associated with BADKING.EXE and select Update Driver
- Select Search automatically for updated driver software and follow the prompts to complete the update
- Restart the computer to ensure the driver updates are applied
- Repair Registry Errors
- Open Command Prompt as an administrator by typing “Command Prompt” in the Windows search bar, right-clicking the app and selecting Run as administrator
- Type “sfc /scannow” and press Enter to initiate the system file checker tool
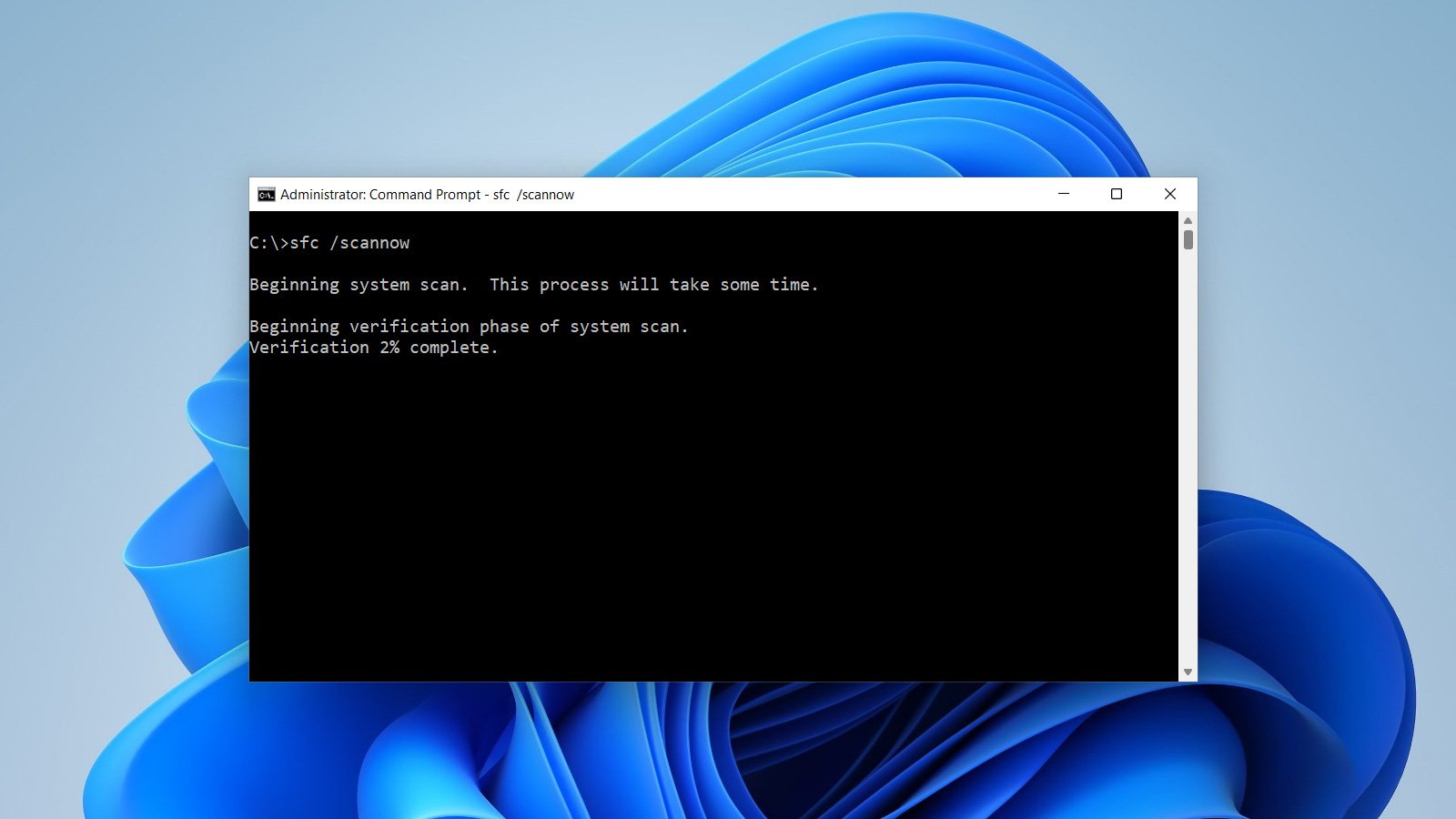
- Wait for the tool to complete the scan and repair any detected registry errors
- Restart the computer to ensure the repairs are applied
- Perform a Clean Installation of Windows
- Backup important files and data to an external storage device
- Insert the Windows installation media or create a bootable USB drive with the Windows installation files

- Boot the computer from the installation media or USB drive
- Select Custom installation and follow the prompts to complete the installation
- Reinstall your programs and restore your files from the backup
How to Repair or Remove BADKING.EXE If Needed
To repair or remove BADKING.EXE, follow these steps:
1. Run an anti-virus scan to check for any malware that may be causing the error.
2. If the error persists, try reinstalling any software that uses BADKING.EXE.
3. Use the Windows Task Manager to end any processes associated with the file.
4. Navigate to the BADKING.EXE file location and delete it.
5. If BADKING.EXE is a necessary system file, try replacing it with a fresh copy from a trusted source.
6. Consider updating or reinstalling device drivers that may be causing the error.
7. If all else fails, seek assistance from the device manufacturers or a professional technician.
Remember to exercise caution when deleting or modifying system files. Always backup important files and registry entries before making any changes.
