Looking to optimize your Battlefield 3 gaming experience? Check out the BF3 Config Utility, but beware of potential errors that may arise.
Introduction to BF3 Config Utility.exe
BF3 Config Utility.exe is a program that allows you to customize settings for Battlefield 3 without having to use the in-game options menu. It can be downloaded as a zip archive file from Realmware’s website. Once downloaded, extract the contents and run BF3 Config Utility.exe. This will open the main screen, where you can access the Graphics, Profile, Controls, and Config File screens. The graphics screen allows you to adjust settings such as resolution, anti-aliasing, and motion blur. The Profile screen allows you to set up different profiles for different instances of the game. The Controls screen lets you customize your key bindings. The Config File screen allows you to edit the game’s configuration file directly. If you encounter any errors or difficulties while using BF3 Config Utility.exe, try updating your graphics driver or installing the Microsoft .NET Framework 4.0 Client Profile prerequisite. Always be cautious of downloading executable files from unknown sources, and be aware of any virus or malware alerts that may pop up.
Is BF3 Config Utility.exe safe to use?
BF3 Config Utility.exe is generally safe to use, as long as you download it from a reputable source. The executable file is part of the BF3 Settings Editor by Realmware, which is a program that allows you to customize and optimize your Battlefield 3 experience.
To ensure that you are using a safe version of the BF3 Config Utility, download it from the official Realmware website or a trusted download source. The BF3 Config Utility comes in a zip archive file, which you can extract to a directory of your choice. Once you’ve extracted the files, you can run the Setup.exe file to start the installation process.
If you encounter any difficulties during the installation process, make sure that you have the necessary prerequisites installed, such as the .NET Framework 4.0 and the Client Profile prerequisite. Additionally, be sure to check for any driver issues that may be affecting your computer’s performance.
Common errors associated with BF3 Config Utility.exe
- Ensure BF3 Config Utility.exe is not blocked by antivirus software.
- Temporarily disable antivirus software.
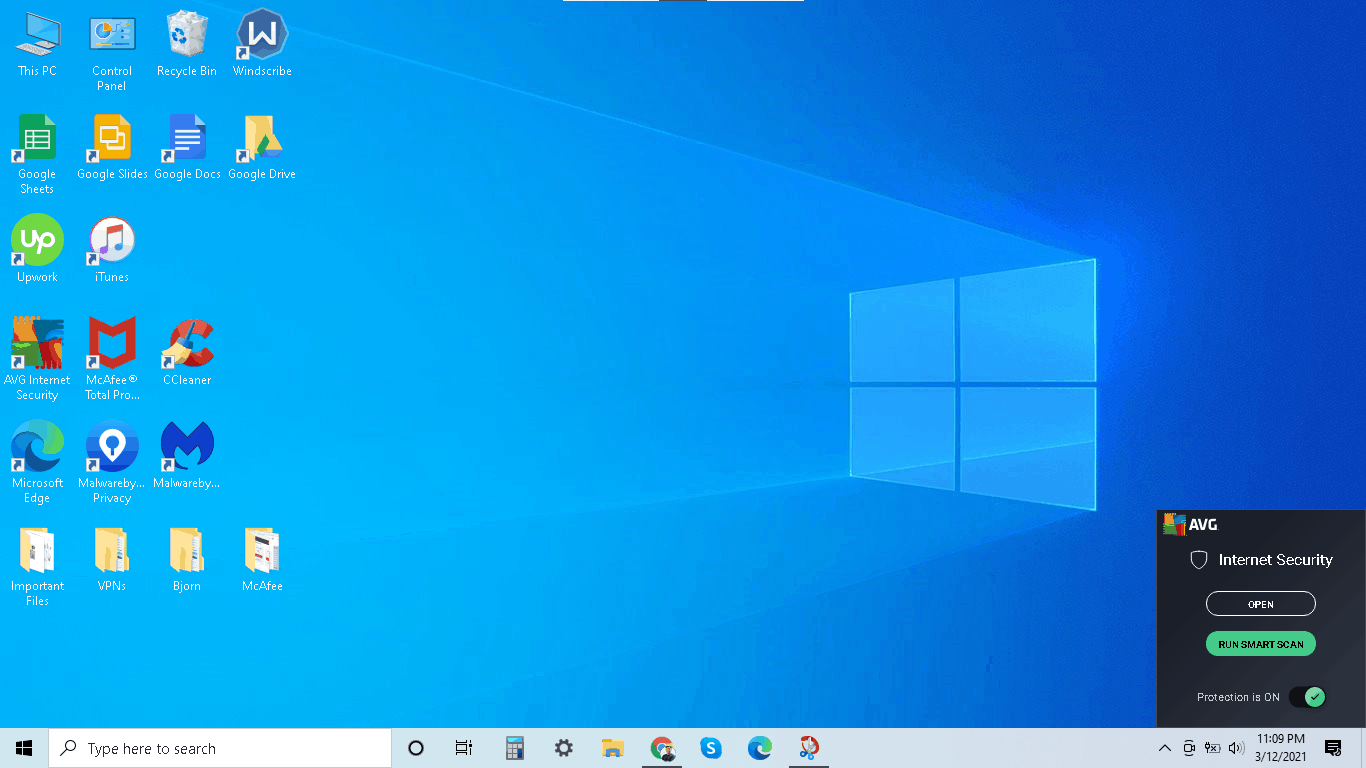
- Add BF3 Config Utility.exe to the antivirus software’s exclusion list.
- Update graphics card drivers.
- Visit the graphics card manufacturer’s website.
- Download and install the latest drivers for the graphics card.
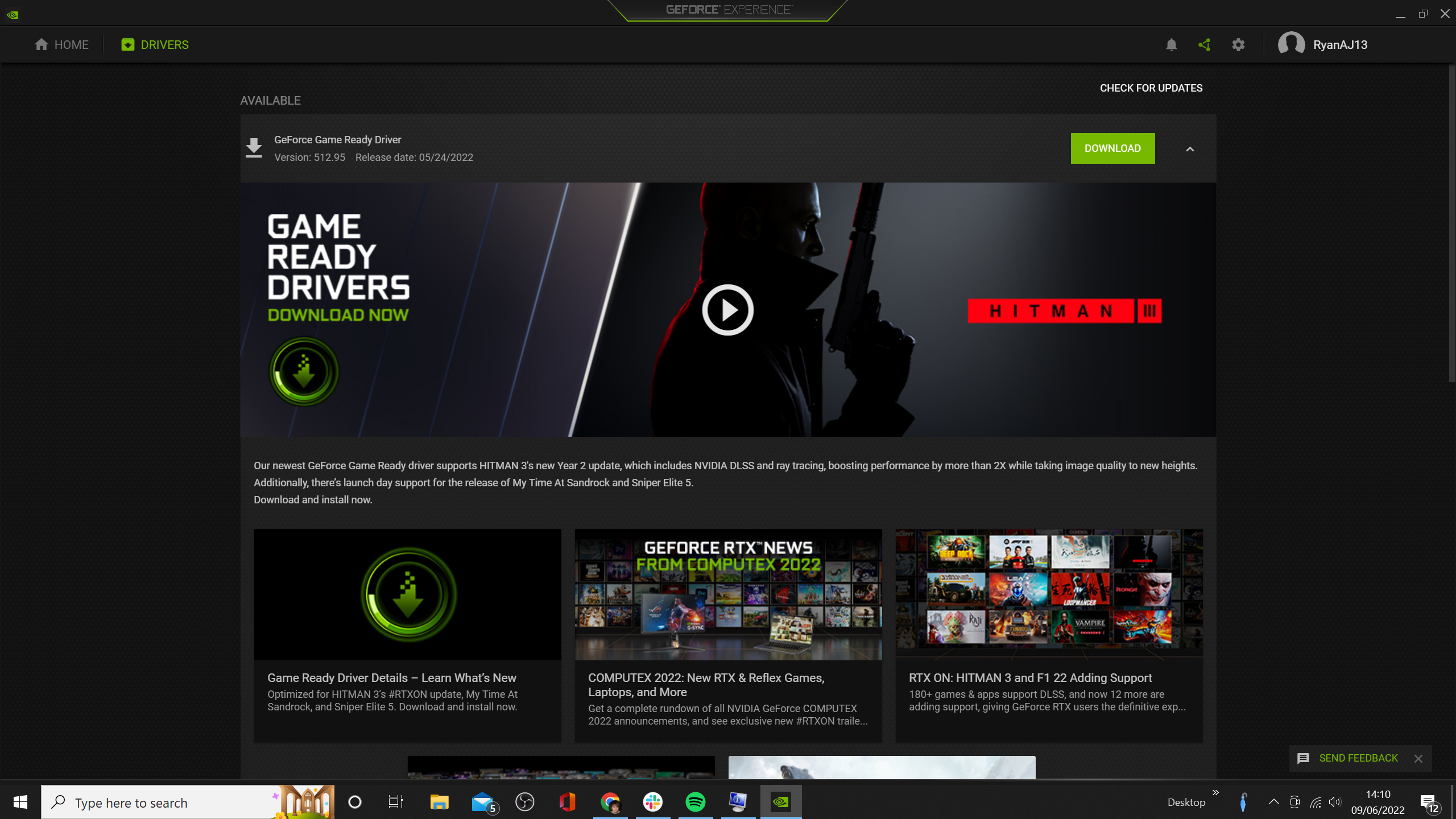
- Run BF3 Config Utility.exe as an administrator.
- Right-click on BF3 Config Utility.exe.
- Select “Run as administrator”.
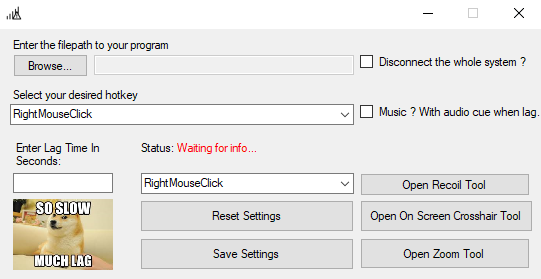
- Verify game files in Origin.
- Open Origin.
- Right-click on Battlefield 3.
- Select “Repair game”.
- Reinstall Battlefield 3.
- Uninstall Battlefield 3.
- Download and install Battlefield 3 again.
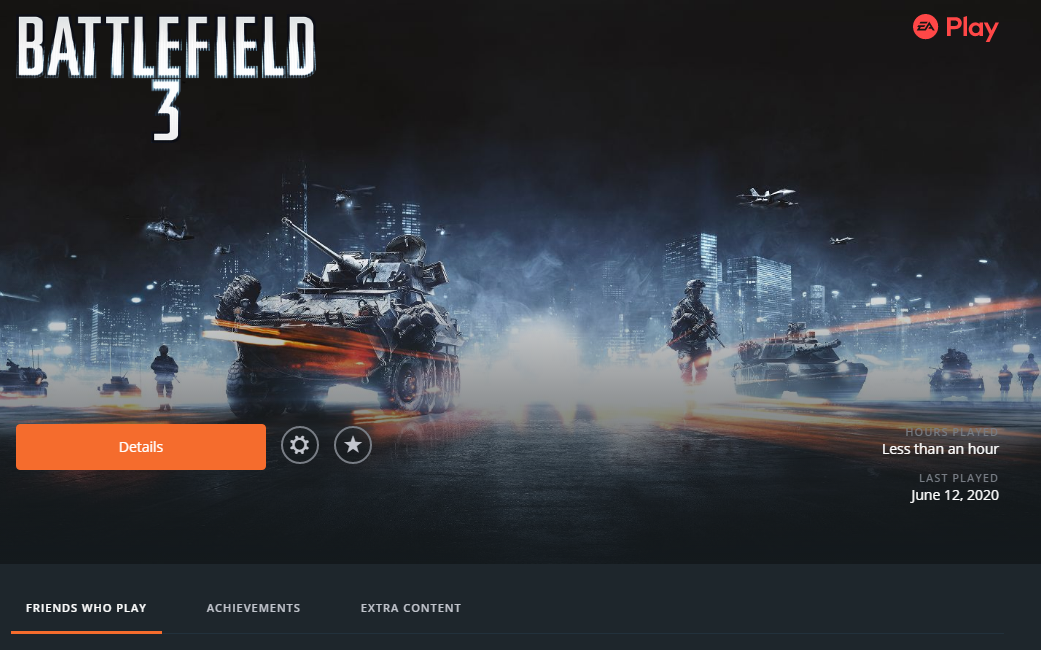
How to remove BF3 Config Utility.exe
To remove BF3 Config Utility.exe, follow these steps:
1. Close any running instances of the program.
2. Go to the directory where the executable file is located.
3. Right-click on the BF3 Config Utility.exe file and select “Delete”.
4. If you receive an alert that the file is in use, make sure all instances of the program are closed and try again.
5. If you suspect that the file is infected with a virus or malware, run a scan on your computer to remove any threats.
6. To prevent any driver issues, make sure to keep your drivers up to date.
7. If you no longer need the BF3 Config Utility, consider uninstalling it through the Control Panel or using a program like DriverIdentifier to remove it completely.
Removing the BF3 Config Utility.exe can help resolve any errors or issues you may be experiencing with the program. For more information on troubleshooting BF3 errors, check out resources like the Battlelog Browser or the BF3 Settings Editor.
Steps to fix BF3 Config Utility.exe errors
- Restart your computer
- Update your graphics driver
- Open Device Manager
- Find your graphics card under Display adapters
- Right-click and select Update driver software
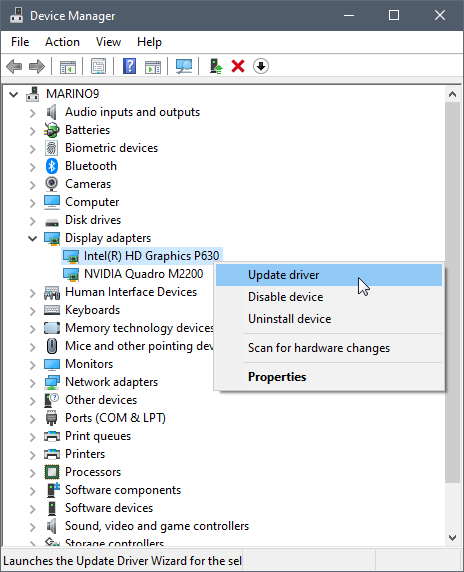
- Follow the prompts to complete the update
- Run a virus scan
- Open your antivirus software
- Select Full scan
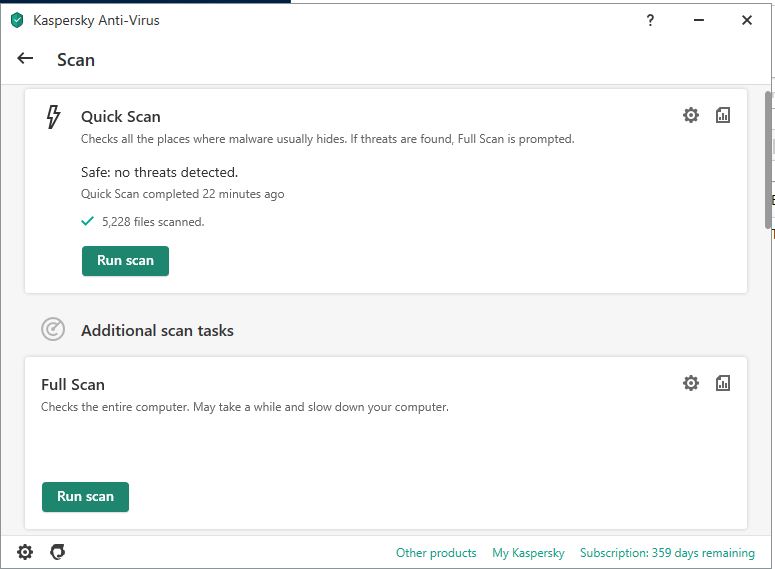
- Start the scan and wait for it to complete
- Reinstall the game
- Open Control Panel
- Select Uninstall a program

- Find BF3 and select Uninstall
- Download and install the game again
- Check for Windows updates
- Open Settings
- Select Update & Security
- Select Check for updates
- Install any available updates
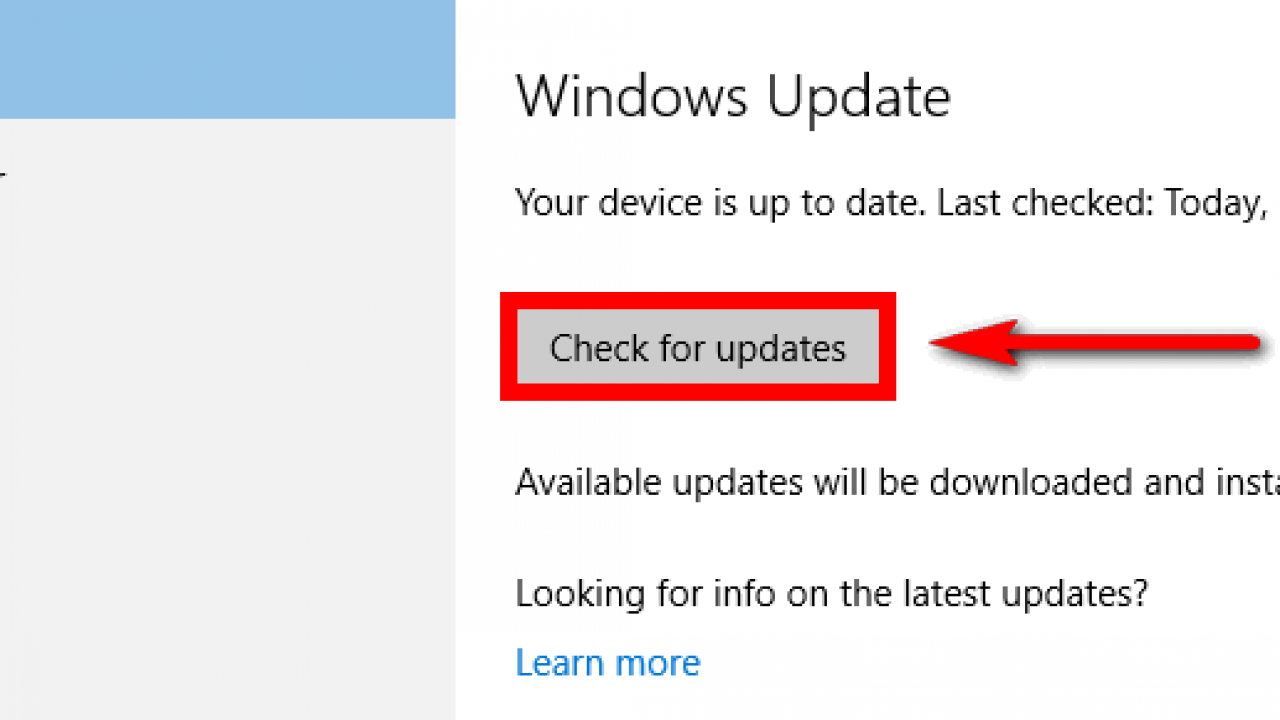
Where is BF3 Config Utility.exe located in the system?
The BF3 Config Utility.exe is typically located in the same folder as the Battlefield 3 game files. To find it, navigate to the game installation directory on your system. Once you’re there, look for a folder named “_Installer” and open it. Within that folder, you should see a folder named “Punkbuster” – open that folder and you’ll find the BF3 Config Utility.exe. You can create a shortcut to the utility for convenience, or run it directly from the “_Installer/Punkbuster” folder. The BF3 Config Utility allows you to change various settings related to the game, including graphics, controls, and profiles. If you’re experiencing errors or issues with the game, the Config Utility is a useful tool to troubleshoot and fix them.
How to configure and optimize BF3 using BF3 Config Utility.exe?
To configure and optimize BF3 using BF3 Config Utility.exe, follow these steps:
1. Download the BF3 Config Utility.exe from a reliable source.
2. Run the Setup exe and follow the setup wizard instructions to install the program.
3. Once installed, open the BF3 Config Utility.exe and navigate to the Graphics Screen.
4. Use the options available to adjust the graphics settings according to your preference.
5. Check the Console for any error alerts that may indicate a driver issue or memory problem.
6. Use the Profile Screen to save your settings for future use.
7. Check the Controls Screen to configure keyboard shortcuts.
8. Use the Config File Screen to edit the configuration file directly.
9. Use the Main Screen to access all the options for convenience.
10. Refer to online resources and feedback from other users to optimize your settings.
By using the BF3 Config Utility.exe, you can easily optimize your BF3 gaming experience and avoid errors that may arise due to incompatible settings or hardware issues.
Saving and syncing game data using BF3 Config Utility.exe
To save your game data, navigate to the ‘Save’ tab and select the ‘Save Now’ button to backup your settings. To sync your game data, select the ‘Sync’ tab and click on ‘Sync Now’ to upload your settings to the cloud.
If you encounter errors while using the BF3 Config Utility.exe, try running it as an administrator or in compatibility mode. You can also try updating your drivers using a program like DriverIdentifier.
Remember to keep your CPU and memory usage in check while running the utility, and be cautious of any alerts or warnings that may pop up. By using the BF3 Config Utility.exe, you can ensure that your game settings are backed up and synced across different devices.
Troubleshooting network and multiplayer issues with BF3 Config Utility.exe
-
Check Internet Connection
- Ensure that your internet connection is stable and working properly.
- Restart your modem and router.
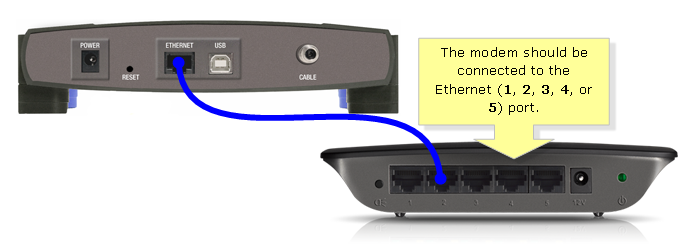
- Try connecting to a different network if possible.
-
Run BF3 Config Utility as Administrator
- Right-click on the BF3 Config Utility.exe file.
- Select “Run as Administrator.”
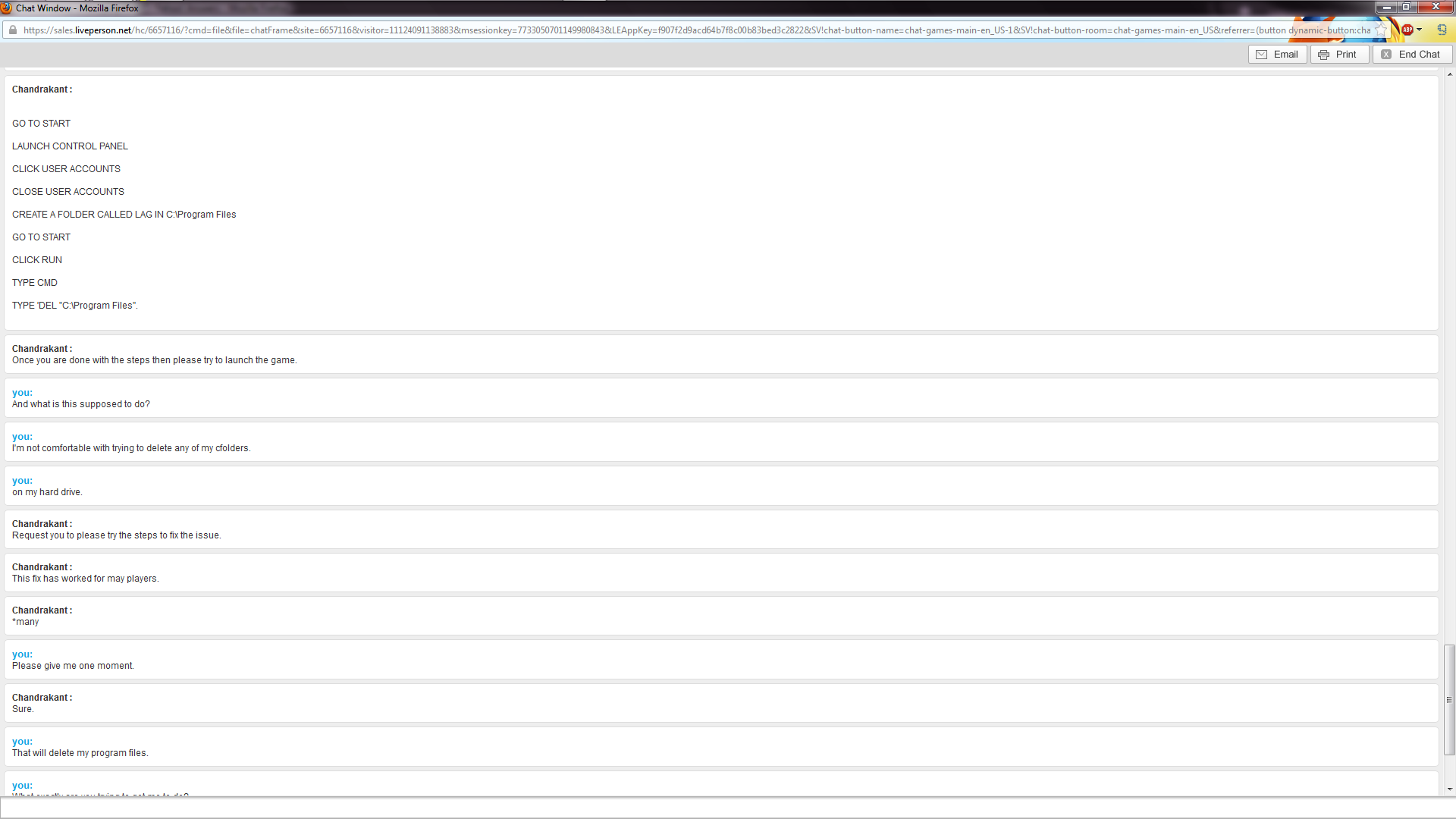
- Click “Yes” on any User Account Control prompts.
-
Disable Firewall and Antivirus
- Disable any firewalls or antivirus software temporarily.
- Try running BF3 Config Utility again to see if the issue is resolved.
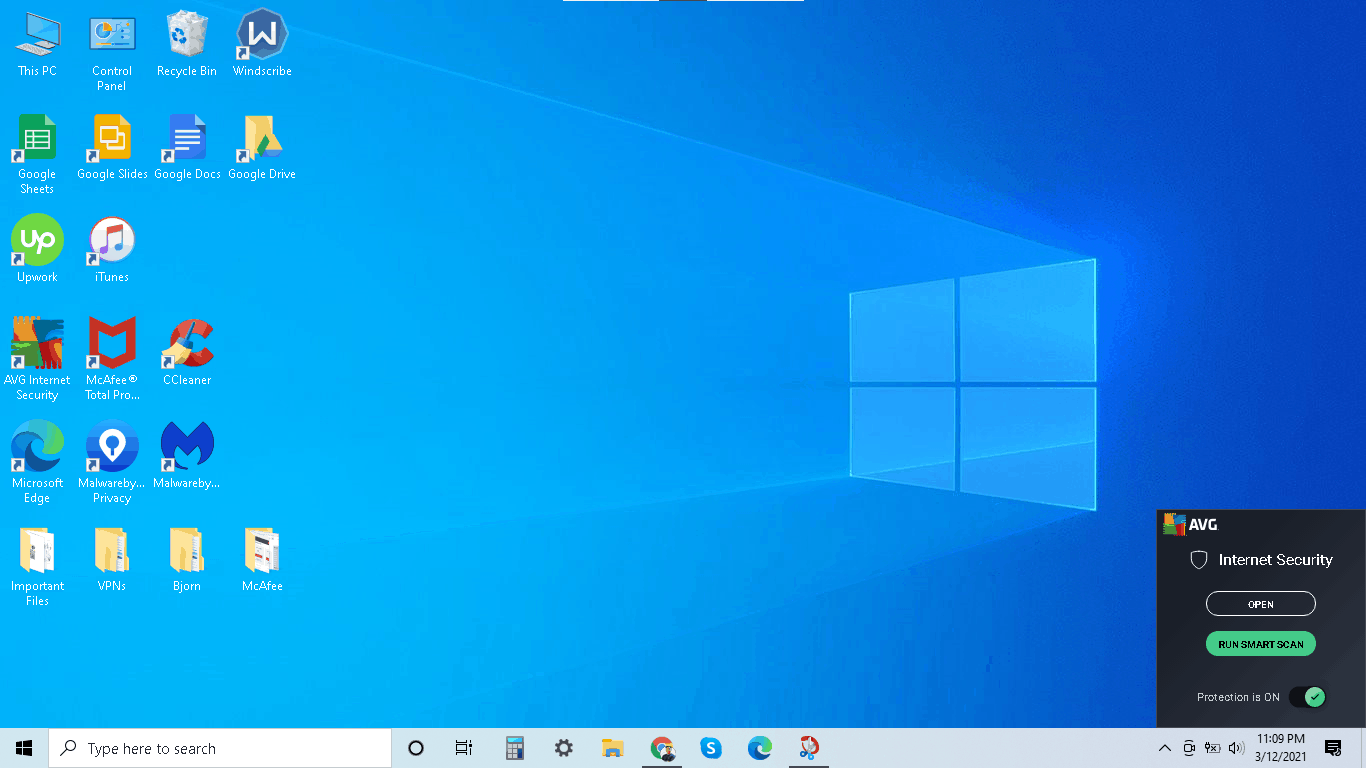
- If the issue is resolved, add an exception for BF3 Config Utility in your firewall or antivirus software to prevent future issues.
-
Clear DNS Cache
- Open the Command Prompt by pressing the Windows key + R and typing “cmd.”
- Type “ipconfig /flushdns” and press Enter.
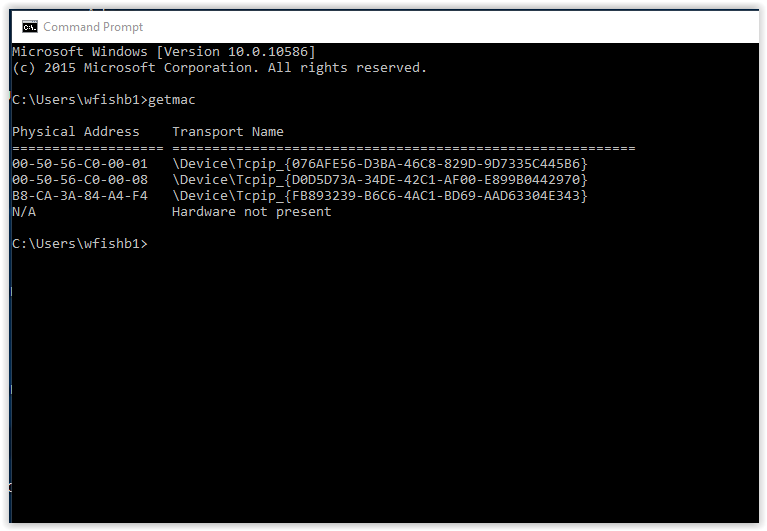
- Restart your computer and try running BF3 Config Utility again.
-
Check Ports
- Ensure that the necessary ports for BF3 multiplayer are open.
- Consult the BF3 documentation or online resources to determine which ports need to be open.
- Open the necessary ports in your router’s settings.
-
Update Network Drivers
- Open Device Manager by pressing the Windows key + X and selecting “Device Manager.”
- Expand the “Network Adapters” category.
- Right-click on your network adapter and select “Update Driver.”
- Follow the prompts to update the driver.
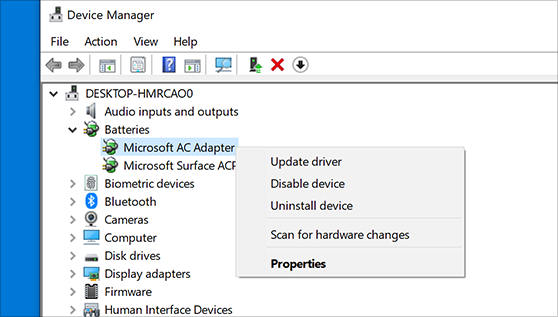
- Restart your computer and try running BF3 Config Utility again.
Additional resources and references for BF3 Config Utility.exe
| Resource/Reference | Description | Link |
|---|---|---|
| Official BF3 Config Utility Site | The official website for the BF3 Config Utility | https://bitbucket.org/rivatuner/bf3-config-utility/downloads/ |
| BF3 Config Utility User Guide | A comprehensive guide on how to use the BF3 Config Utility | https://www.guru3d.com/files-details/battlefield-3-configurator-download.html |
| BF3 Config Utility Forum | A forum where users can share their experiences with the BF3 Config Utility and get help with any errors they encounter | https://forums.battlefield.com/en-us/discussion/77402/guide-battlefield-3-config-tool |
| BF3 Config Utility Video Tutorial | A video tutorial on how to use the BF3 Config Utility | https://www.youtube.com/watch?v=5Dl4vZQz5Jk |
| BF3 Config Utility Error Fix | A step-by-step guide on how to fix common errors encountered while using the BF3 Config Utility | https://www.techyv.com/questions/how-to-fix-bf3-config-utility-exe-error/ |
