In this article, we will discuss everything you need to know about Bdeunlock.exe, including its uses, common errors, possible fixes, and where to download it.
Introduction to Bdeunlock.exe
Introduction to Bdeunlock.exe: Bdeunlock.exe is a file that’s used to unlock BitLocker encrypted drives on Windows. However, users may encounter errors when using this file, such as the Bad Image error message. These errors can indicate issues with the Bdeunlock.exe file, Windows operating system, or other programs and applications. Fortunately, there are solutions available to fix these errors. One method is to use the System File Checker (SFC) tool to check and repair system files. Alternatively, users can update drivers, run virus and malware scans, or use tools like Outbyte to optimize their PC. Regardless of the issue, it’s important to address Bdeunlock.exe errors as they can impact the data protection feature of BitLocker.
File Size and Location of Bdeunlock.exe
| File Name | File Size | Location |
|---|---|---|
| Bdeunlock.exe | 52 KB | C:Program FilesCommon FilesBorland SharedBDE |
Is Bdeunlock.exe Safe or a Virus?
When it comes to bdeunlock.exe, safety can be a concern. However, rest assured that bdeunlock.exe is a legitimate Windows file used by BitLocker Unlock, a data protection feature in Windows 11 and other Windows operating systems. While it is not a virus or malware, issues can arise with the file, causing error messages or image errors. To fix these issues, try using methods such as updating drivers or running a System File Checker (SFC) command. If you’re still encountering problems, consider using a program like Outbyte to check for missing or corrupted system files. Remember to always check the filesize(s) and path of any bdeunlock.exe file you encounter to ensure it is not a virus.
Common Errors Associated with Bdeunlock.exe
- Check if Bdeunlock.exe is a legitimate file
- Scan the file using antivirus software
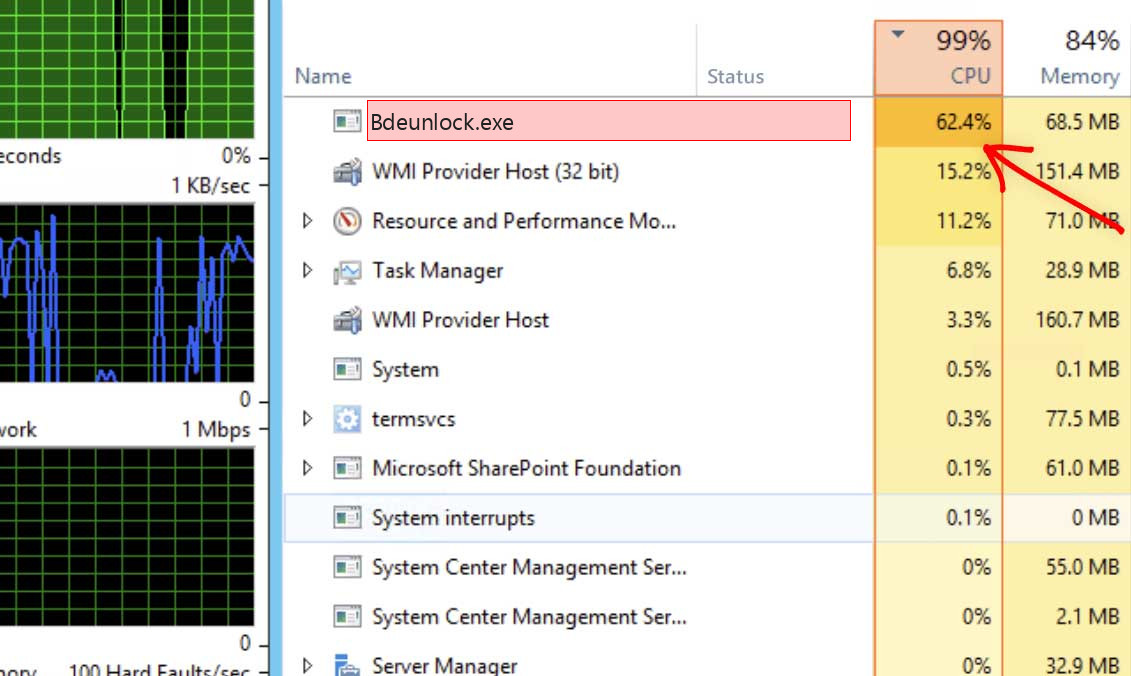
- Check the file location
- Compare the file size with a known good version
- End the Bdeunlock.exe process in Task Manager
- Open Task Manager by pressing Ctrl+Shift+Esc
- Select the Bdeunlock.exe process
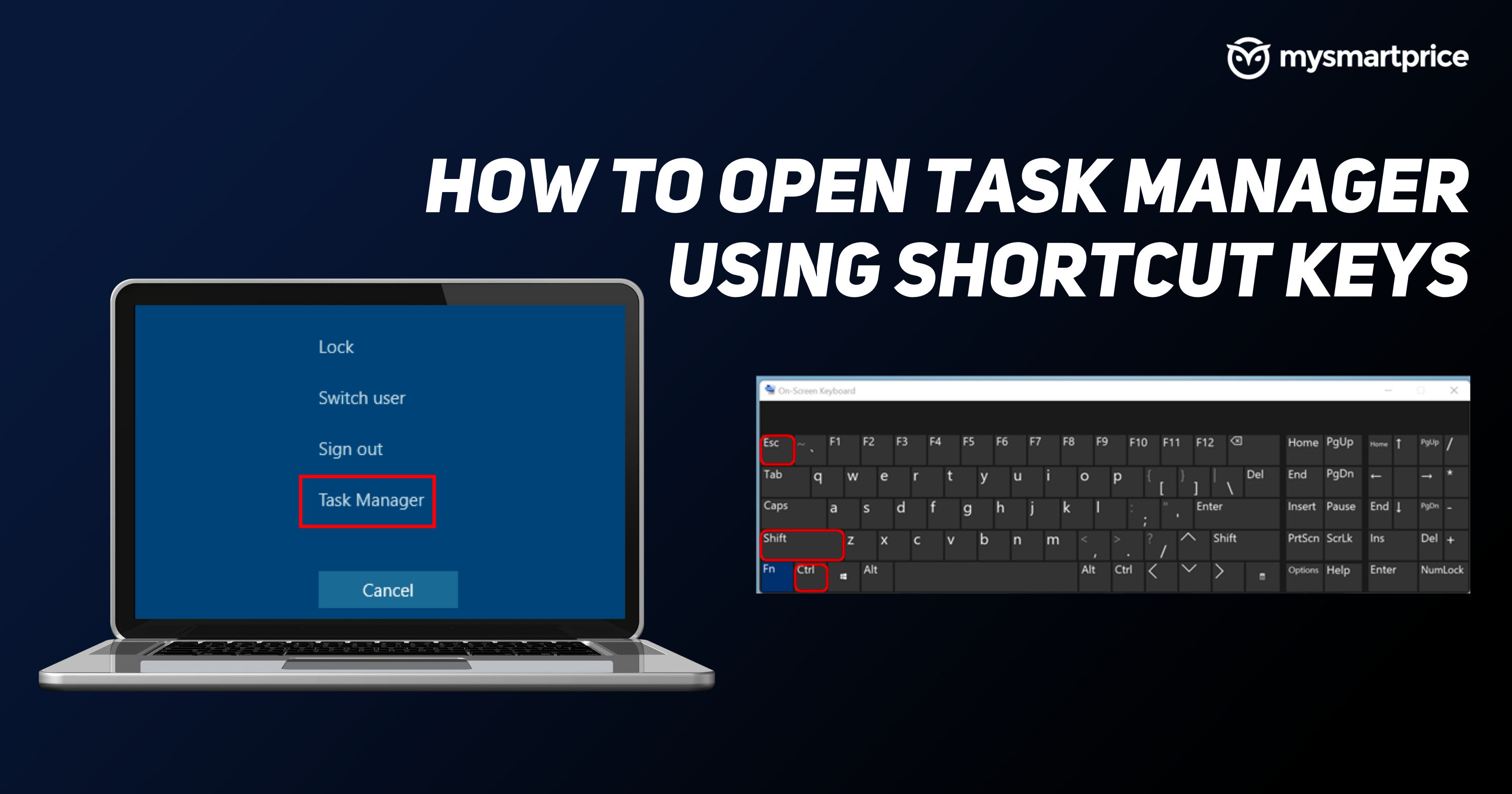
- Click on End Task
- Restart the computer
- Click on Start
- Select Restart
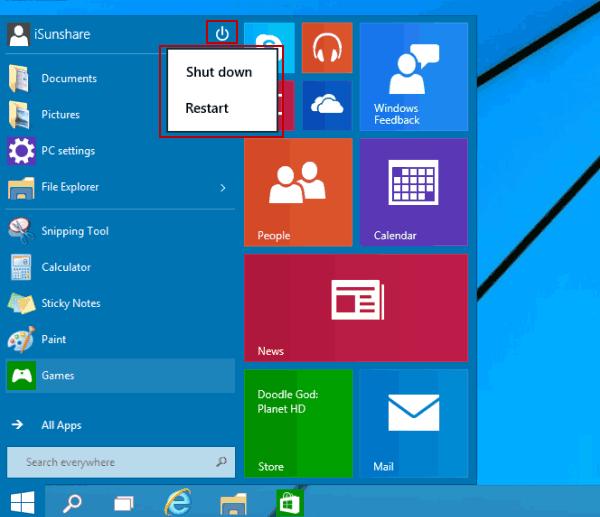
- Update or reinstall the software associated with Bdeunlock.exe
- Check for updates on the software’s website
- Uninstall the software and then reinstall it from a trusted source
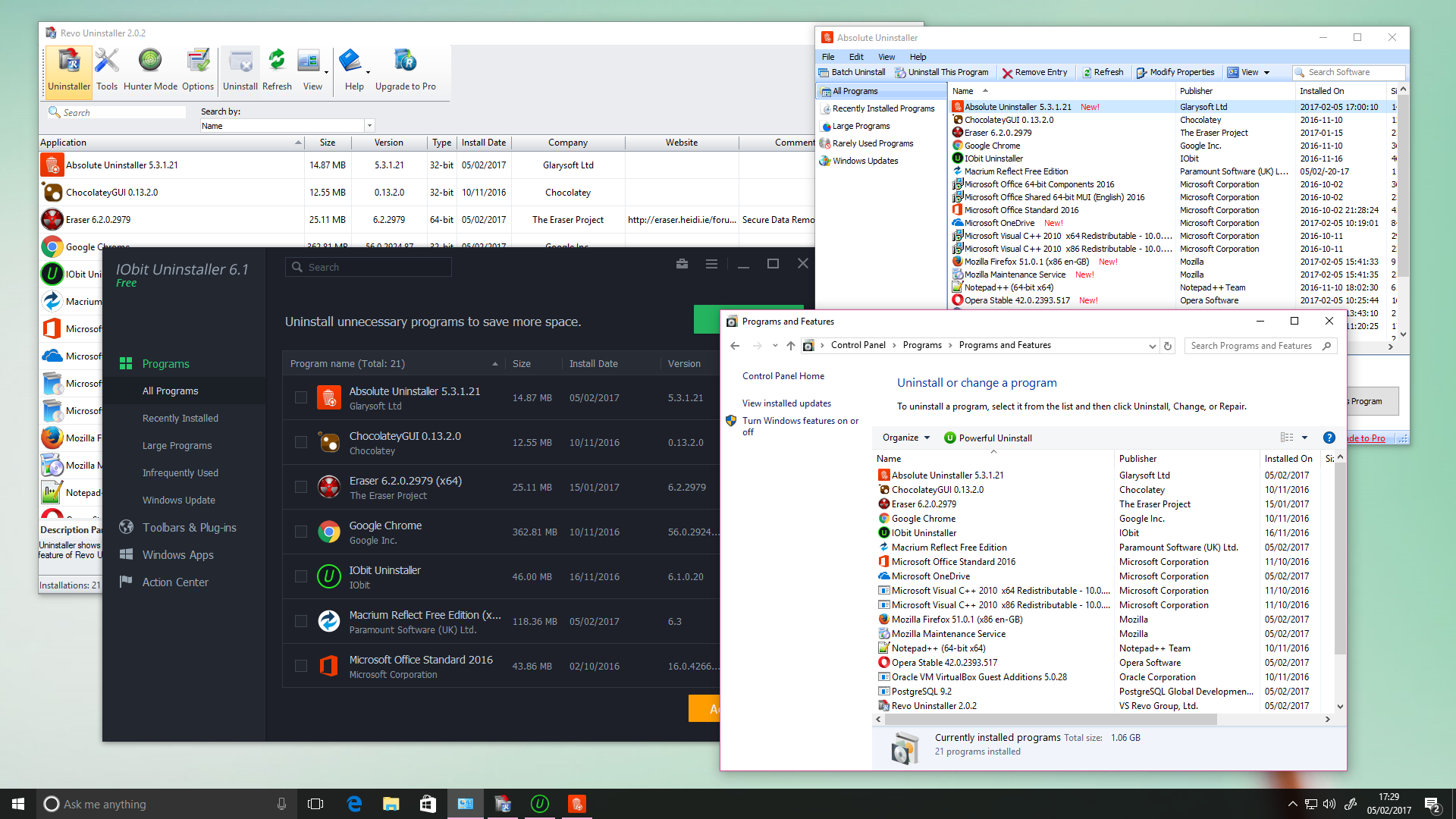
- Run a system file checker scan
- Open Command Prompt as an administrator
- Type “sfc/scannow” and press Enter
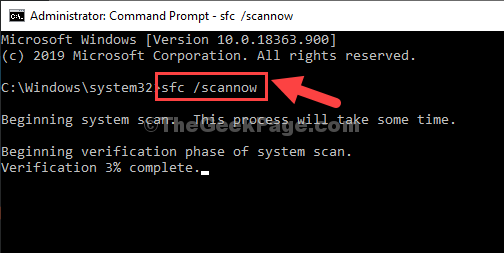
- Wait for the scan to complete and follow any instructions given
- Perform a clean boot
- Click on Start
- Type “msconfig” and press Enter
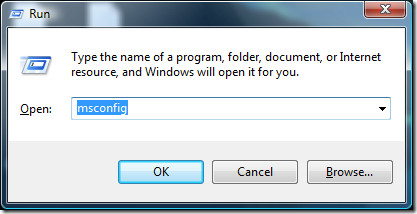
- Select the Services tab
- Check the “Hide all Microsoft services” box
- Click on Disable all
- Select the Startup tab
- Click on Open Task Manager
- Disable all startup items
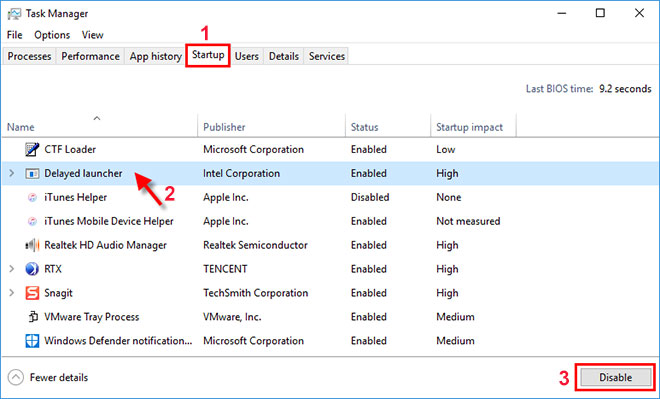
- Close Task Manager
- Click on Apply and then OK
- Restart the computer
- Reinstall the operating system
- Backup important files and data
- Insert the installation media
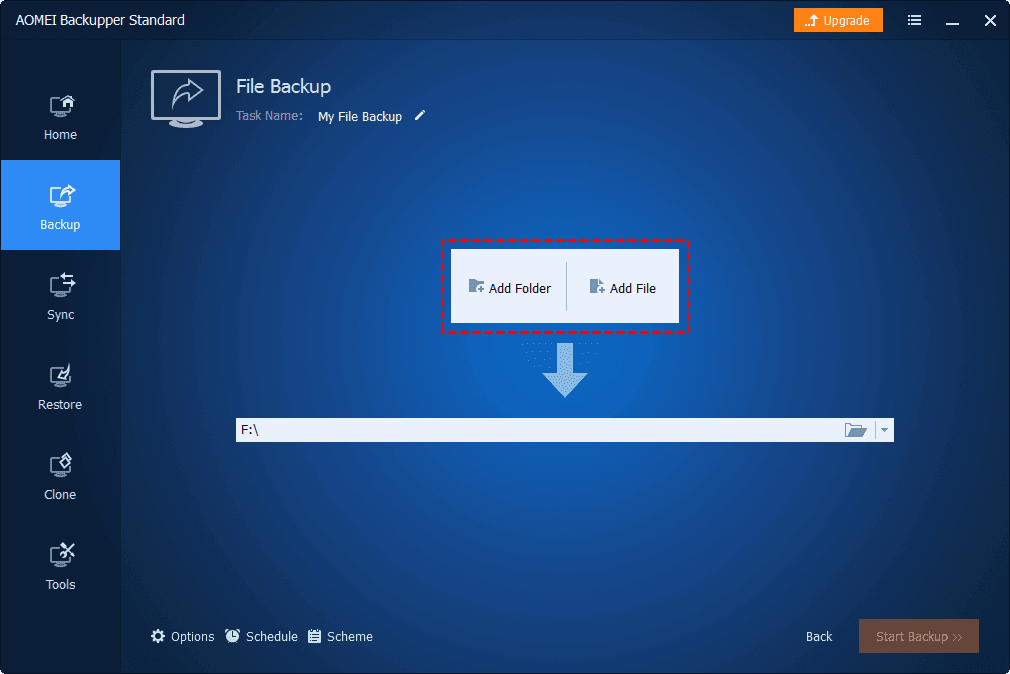
- Restart the computer and boot from the installation media
- Follow the installation prompts and select the option to overwrite the current operating system
How to Fix Bad Image Errors with Bdeunlock.exe
If you’re experiencing bad image errors related to bdeunlock.exe, there are a few potential solutions to the issue. The first method is to run the System File Checker or SFC, which can help identify and repair any damaged or missing system files. To do this, open the Command Prompt as an administrator and type “sfc /scannow” to begin the process.
Another potential solution is to update your drivers, particularly if you’re running Windows 11. You can do this through the Device Manager or by visiting the manufacturer’s website to download the latest drivers for your hardware.
If neither of these methods works, you may need to reinstall or repair the affected programs or applications. This may involve replacing the bdeunlock.exe file or other related DLL files. You can do this manually or with the help of a tool like Microsoft’s KB article on the subject.
Ultimately, the best way to fix bdeunlock.exe errors is to prevent them from occurring in the first place. This can involve regular updates and memory allocation checks, as well as careful management of your directory and file sizes. By following these methods and staying up-to-date on the latest updates and fixes from Microsoft, you can keep your PC running smoothly and avoid any issues with bdeunlock.exe or other system files.
Uninstalling or Removing Bdeunlock.exe Updates
To uninstall or remove Bdeunlock.exe updates, follow these steps:
1. Press the Windows key + R to open the Run dialog box.
2. Type “appwiz.cpl” and hit Enter.
3. Find the Bdeunlock.exe update in the list of installed programs.
4. Right-click on it and select Uninstall.
5. Follow the prompts to complete the uninstallation process.
If you encounter an error during the uninstallation process, try running the System File Checker or SFC. This will scan your computer for any corrupted DLL files and replace them if necessary. To run SFC, open Command Prompt as an administrator and type “sfc /scannow”.
It’s important to keep your drivers up to date, as outdated drivers can cause Bdeunlock.exe errors. You can update your drivers manually or use a driver updater tool.
Remember to always make sure you have enough memory allocation before installing any updates. Check the filesize(s) and path directory before installing.
By following these steps, you can successfully uninstall or remove Bdeunlock.exe updates from your OS and avoid any potential errors.
Repairing Bdeunlock.exe with System File Checker (SFC)
If you’re experiencing issues with Bdeunlock.exe, one potential fix is to use the System File Checker (SFC). This tool checks for and repairs any corrupt or missing system files, including Bdeunlock.exe. Here’s how to use it:
1. Open Command Prompt as an administrator.
2. Type “sfc /scannow” and hit Enter.
3. Wait for the scan to finish. This could take some time.
4. If SFC finds any issues, it will attempt to repair them automatically.
Note that depending on the severity of the issue, SFC may not be able to fully fix the problem. In that case, you may need to seek out additional solutions such as updating drivers or reinstalling programs. Remember to always exercise caution when downloading files from the internet and to keep your operating system up to date.
Fixing Missing or Corrupted Bdeunlock.exe Files
When you encounter a bdeunlock.exe error, it’s likely that the file is missing or corrupted. To fix the issue, you can try downloading and installing the missing DLL file.
First, identify the correct file version and size for your OS. Then, download the file from a reputable website and place it in the correct directory.
Another solution is to update your drivers, as outdated drivers can cause bdeunlock.exe errors. You can do this manually or use a driver update tool.
If these fixes don’t work, you may need to reinstall BitLocker Unlock or the software that’s causing the error.
It’s important to be cautious when downloading DLL files, as some may contain viruses. Always scan files before downloading and only use reputable sources.
