Are you experiencing issues with the BCHK.EXE error on your computer? This article provides an overview of the error and offers solutions to fix it.
What is BCHK.EXE and How Does It Work?
BCHK.EXE is a file that is part of Microsoft’s Bounds Checker software. It is often flagged by security services due to its association with Trojan attacks. The file is used to check for errors in software during development. If you are experiencing an error related to BCHK.EXE, it is likely due to a malware infection. To fix the problem, you can search for and delete any BCHK.EXE files on your system. You should also check your registry entries for any suspicious entries related to BCHK.EXE. To prevent future issues, it is recommended to use a trusted security solution and regularly scan your system for malware. Additionally, be cautious when downloading files from the internet and only visit trusted sites.
Is BCHK.EXE Safe or a Security Threat?
BCHK.EXE is a legitimate Windows file related to the Bounds Checker 2.1 software. However, it can also be a Trojan that poses a security threat. If you’re experiencing errors related to BCHK.EXE, it’s important to determine whether the file is safe or not. You can do this by checking the file version, location, and registry entries. It’s also recommended to scan your system for malware infections using a reputable security solution. If you determine that BCHK.EXE is a problem file, you can try deleting it or blocking it from system startup. Be cautious when taking any actions related to this file, and seek expert attention if needed.
Common Errors Associated with BCHK.EXE
- Uninstall the program associated with BCHK.EXE through the Control Panel
- Download the latest version of the program from the official website

- Install the latest version of the program, following the installation wizard
Repair Method 2: Run a Full Malware Scan of Your Computer
- Download and install a reputable antivirus program
- Run a full system scan to detect and remove any malware infections
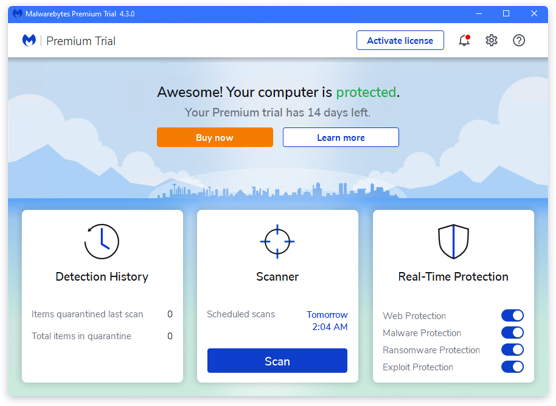
- Restart your computer to ensure all malware is removed
Repair Method 3: Clean Out Your System Junk (Temporary Files and Folders)
- Open the Run dialog box by pressing Win+R
- Type in %temp% and press Enter
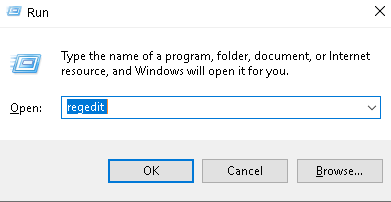
- Select all files and folders in the temp folder and delete them
- Empty your Recycle Bin to permanently delete the files
Repair Method 4: Use Windows System Restore to Undo Recent Changes
- Open the Start menu and search for “System Restore”
- Select “System Restore” from the search results
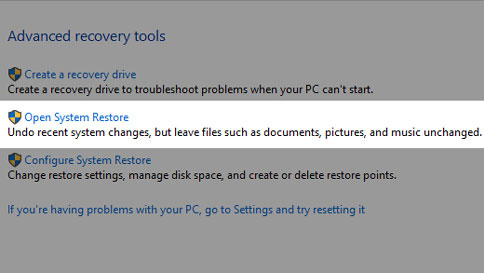
- Select a restore point from before the BCHK.EXE error occurred
- Follow the on-screen instructions to complete the system restore process
Repair Method 5: Update Windows
- Open the Start menu and search for “Windows Update”
- Select “Windows Update Settings” from the search results
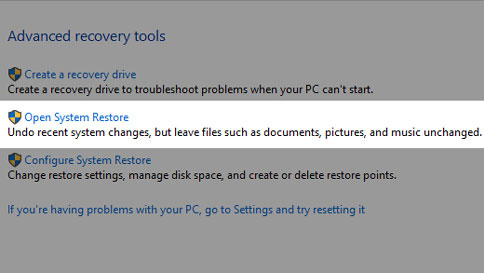
- Select “Check for updates”
- Install any available updates
- Restart your computer if prompted to do so
How to Repair or Remove BCHK.EXE if Needed
To repair or remove BCHK.EXE, follow these steps:
1. Open the Task Manager by pressing Ctrl+Shift+Esc.
2. Select the BCHK.EXE process and click End task.
3. Navigate to the Temp folder by entering %temp% into the Windows search bar.
4. Delete any files associated with BCHK.EXE.
5. Open the Registry Editor by pressing Win+R and entering “regedit”.
6. Locate the HKEY_CURRENT_USERSoftwareMicrosoftWindowsCurrentVersionRun key and delete any entries related to BCHK.EXE.
7. Repeat step 6 for the HKEY_LOCAL_MACHINESOFTWAREMicrosoftWindowsCurrentVersionRun key.
8. If you suspect a malware infection, scan your system with reputable antivirus software.
Remember to always exercise caution when downloading files from unknown websites and keep your security service up to date to prevent attacks.
