In this article, we will explore the common errors that occur when using batch video converter exe software and provide solutions to fix them.
What is batchvideoconverter.exe?
Batchvideoconverter.exe is a program used for batch video conversion. It allows users to convert multiple video files at once, saving time and effort. The program is compatible with various video formats, including MP4, MKV, and more. It also handles 4K video files, making it a useful tool for those who deal with high-quality videos. Batchvideoconverter.exe can be used on both Windows and Mac devices, and it comes with a number of features that make the video conversion process more efficient. If you encounter errors while using the program, there are several solutions available. These include updating the program, using alternative video converters such as HandBrake or DivX Converter, or using a different batch video conversion tool like WonderFox HD Video Converter Factory Pro or Wondershare UniConverter.
Is batchvideoconverter.exe safe to use?
If you are wondering whether batchvideoconverter.exe is safe to use, the answer is yes, if you download it from a reputable source. However, like any software, it’s important to exercise caution when downloading and installing it on your device. To avoid errors and other issues, make sure to download the software from a reliable website. Once you’ve installed it, you can use it to convert videos in batch mode, which will save you time and effort. Some popular video converters you can consider using include HandBrake, Wondershare UniConverter, and WonderFox HD Video Converter Factory Pro. These tools offer a range of features, including editing and conversion functions, and support for a variety of video file formats such as MKV and MP4.
Top 5 Batch Video Converters for Windows/Mac in 2023
When it comes to batch video conversion, you need reliable software that can handle multiple files and formats without errors. Here are the top 5 batch video converters for Windows/Mac in 2023:
1. VideoProc: This versatile tool offers batch mode and handles 4K video/audio conversions, as well as editing and recording.
2. FFmpeg: A powerful command-line tool for batch video/audio conversions, with many advanced options and functions at your disposal.
3. iDealshare VideoGo: This video batch Converter supports a wide variety of video formats and devices, with a user-friendly interface and conversion function.
4. DivX Converter: A popular video format converter with batch conversion and transfer video options, suitable for both Windows and Mac.
5. Any Video Converter: This all-in-one video editing software offers batch conversion, editing, and device-specific output options.
No matter what your purpose or number of files, one of these tools will likely fit your needs and help you convert your videos with ease.
How to use Wondershare UniConverter for batch video conversion
To use Wondershare UniConverter for batch video conversion, follow these simple steps:
1. Launch the software and select the “Batch Video Converter” option from the “Toolbox” tab.
2. Click on the “Add Files” button to import the video files you want to convert. You can add multiple files at once.
3. Choose the output format you want to convert your videos to by clicking on the “Convert all files to” dropdown menu.
4. Click on the “Convert” button to start the batch video conversion process.
If you encounter any exe errors during the process, try updating the software or using an alternative video batch converter like VideoProc or iDealshare VideoGo.
UniConverter uses FFmpeg for video/audio conversions and also offers video editing software features. Make sure you plan your conversion function based on the purpose and kind of video file you want to convert.
With Wondershare UniConverter, you have multiple avenues to transfer video and achieve the desired result in formats that suit your needs.
Other recommended free batch video converters
- Handbrake: A popular open-source video converter that supports batch processing and a wide range of input and output formats.
- FFmpeg: A powerful command-line tool for video and audio conversion that can be used for batch processing.
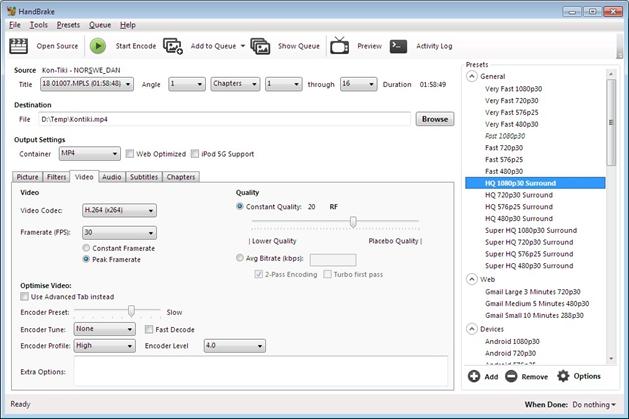
- Any Video Converter: A versatile video converter that supports batch processing and a variety of input and output formats.
- XMedia Recode: A user-friendly video converter that can handle batch processing and supports a wide range of input and output formats.
- Freemake Video Converter: A simple and efficient video converter that supports batch processing and a variety of input and output formats.
- Format Factory: A comprehensive media conversion tool that can handle batch processing and supports a wide range of input and output formats.
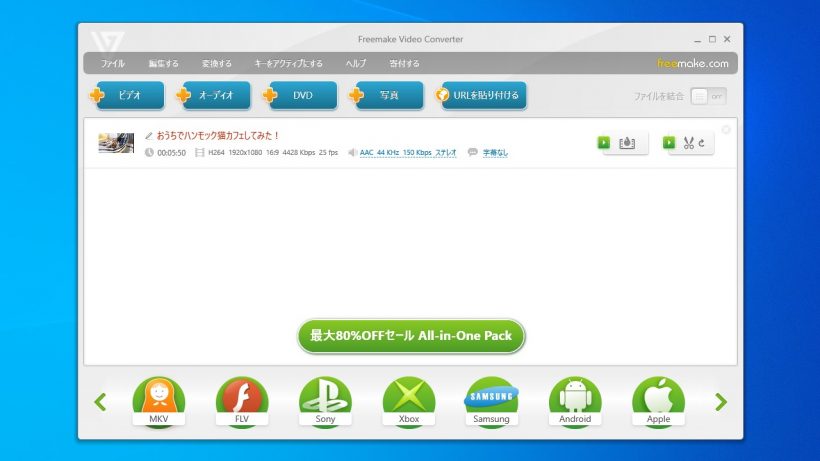
Pros and cons of popular video converters for Windows
| Video Converter | Pros | Cons |
|---|---|---|
| Any Video Converter | Easy to use interface Supports a wide range of video formats Can convert videos to various devices |
Free version has limited features Ads are displayed in the free version Watermark is added to videos in the free version |
| Handbrake | Open-source software Supports batch conversion High-quality output videos |
Not user-friendly for beginners Doesn’t support all video formats Some advanced features may require technical knowledge to use |
| Freemake Video Converter | Easy to use interface Supports a wide range of video formats Can burn videos to DVD Can upload videos directly to YouTube |
Ads are displayed in the free version Watermark is added to videos in the free version Some features are only available in the paid version |
| Wondershare UniConverter | Supports batch conversion High-quality output videos Can edit videos before converting |
Paid software Some advanced features may require technical knowledge to use |
How to add multiple videos to the video converter for batch conversion
To add multiple videos to the video converter for batch conversion, follow these steps:
1. Open the video converter program on your computer. We recommend VideoProc as it has a user-friendly interface and supports various video formats.
2. Click on the “Video” button to bring up the file selection window.
3. Hold down the “Ctrl” key and select the videos that you want to convert.
4. Alternatively, you can drag and drop the video files into the program window.
5. Once all the videos are added, select the output format and quality settings that you want.
6. Click on the “Run” button to start the batch conversion process.
By following these simple steps, you can convert multiple videos in one go, saving you time and effort. If you encounter any errors or issues during the conversion process, refer to our article on Batch Video Converter Exe Errors & Solutions for helpful tips and solutions.
Selecting the batch conversion output format
To select the batch conversion output format in Batch Video Converter, follow these steps:
1. Open the software and select the files you want to convert.
2. Click on Output Format and choose the desired format from the list.
3. You can also customize the output settings, such as video resolution and bitrate, by clicking on Settings.
4. Once you have selected the format and settings, click on Convert to start the batch conversion process.
Make sure to choose the correct format for your intended use, such as MP4 for online sharing or AVI for editing software. Keep in mind that some formats may not be compatible with certain devices or programs.
By following these simple steps, you can easily and efficiently convert multiple videos at once with Batch Video Converter.
How to batch convert video formats
Batch converting video formats can be a useful time-saver, but can sometimes lead to errors. To avoid common errors, try these solutions:
1. Use a reliable batch video converter program.
2. Ensure that the video formats you are converting are compatible.
3. Make sure your computer meets the system requirements for the converter software.
4. Check if there are any updates available for the converter application.
5. If you encounter errors, check the converter’s help guide or FAQs.
6. If all else fails, try disabling any other programs that might be running in the background.
By following these simple steps, you should be able to successfully batch convert your video files without encountering any errors.
Common errors associated with batchvideoconverter.exe
Some common errors that users experience with batchvideoconverter.exe include “File not found” and “Invalid file format.” These errors can be caused by several factors, such as incorrect input/output file paths or incompatible video formats.
To avoid these errors, it is important to ensure that the input files are in a compatible format and that the output file path is correctly specified. If you are unsure about the video format, use a video format converter to ensure it is compatible.
Another solution is to check if your Windows 10 system meets the minimum system requirements for batchvideoconverter.exe. Additionally, if you encounter errors during the conversion process, try disabling any anti-virus software that may be interfering with the program.
How to repair batchvideoconverter.exe errors
If you are experiencing batchvideoconverter.exe errors, there are a few solutions you can try.
First, run a virus scan to ensure the issue is not caused by malware.
Next, update your Windows 10 operating system to the latest version, which may include bug fixes.
If the issue persists, reinstall the Batch Video Converter program or try using a different converter program.
To prevent future errors, dispose of unused software and regularly clean your computer’s registry.
Remember to always back up important files before making any significant changes to your system.
How to remove batchvideoconverter.exe from your computer
To remove batchvideoconverter.exe from your computer, follow these steps:
1. Close any open programs, including the Batch Video Converter program.
2. Press Ctrl + Shift + Esc to open the Task Manager.
3. Click on the Processes tab and look for batchvideoconverter.exe.
4. Right-click on it and select End Task.
5. Go to the Control Panel and click on Programs and Features.
6. Find Batch Video Converter in the list of installed programs and click on Uninstall.
7. Follow the prompts to complete the uninstallation process.
If you encounter any errors during the uninstallation, try restarting your computer and repeating the process. If the problem persists, you may need to use a third-party uninstaller tool.
Removing batchvideoconverter.exe from your computer will help ensure that your system runs smoothly and free from errors.
Video converter FAQs: Best video converter, fastest video converter, most universal video format, etc.
- What is the best video converter? There are many video converters available, but the best one depends on your specific needs. Some popular options include Handbrake, Freemake Video Converter, and Any Video Converter.
- What is the fastest video converter? The speed of a video converter depends on various factors, such as the size and format of the video, the performance of your computer, and the video converter software itself. However, some video converters that are known for their speed include Movavi Video Converter and Wondershare UniConverter.
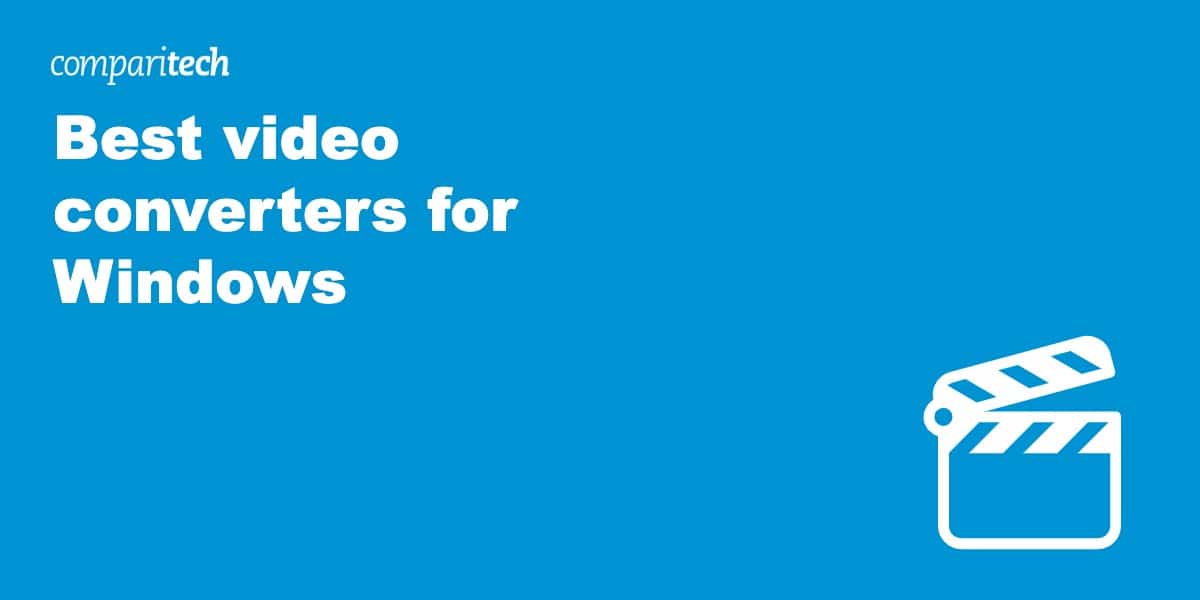
- What is the most universal video format? MP4 is considered the most universal video format, as it is compatible with almost all devices and platforms. It also has a good balance between video quality and file size.
- Why am I getting batch video converter exe errors? Batch video converter exe errors can occur due to various reasons, such as incompatible video formats, corrupted video files, insufficient system resources, or issues with the video converter software. To troubleshoot the error, try converting a different video or reinstalling the video converter software.
- How can I fix batch video converter exe errors? To fix batch video converter exe errors, try the following solutions: update the video converter software, check for compatibility issues between the video format and the software, ensure that your computer meets the system requirements, scan for viruses or malware, and try converting the video using a different software.
Converting videos to MP3 using video converters
Converting videos to MP3 is a common task, but sometimes video converter software can encounter errors. If you are experiencing *batch video converter exe errors*, there are a few solutions to try.
First, make sure that you have the latest version of the converter software installed. If that doesn’t work, try *disabling your antivirus software* while converting.
Another solution is to change the *output format* to a different type, such as WAV or FLAC. If all else fails, you may need to *uninstall and reinstall* the software.
Remember to always choose a reliable video converter with the *features* and *forms* that match your needs. With these *avenues* in mind, you can enjoy the *result* of your converted videos in MP3 format.
Legal considerations when using video converter tools
When using video converter tools, it’s important to consider the legal implications. Ensure that you have the rights to convert the videos you’re working with. Some video converters may also have terms and conditions that you need to adhere to, so read these carefully. Use reputable video converter tools to minimize the risk of any legal issues arising. Additionally, be mindful of the file format you’re converting to as this can impact the quality and legality of the video. It’s also important to keep any recordings or original files that you’re working with, in case they’re needed in future legal proceedings. By taking these legal considerations into account, you can enjoy the convenience and features of video converter tools without any legal issues.
