Welcome to this informative article, where we delve into the world of bhp.exe errors, unraveling their mysteries and providing effective solutions.
What is bhp.exe and its Functionality?
bhp.exe is an executable file that is a part of the Brainasoft software program. It is located in the C:WindowsSystem32 folder on your PC.
The functionality of bhp.exe involves running processes and managing data for the Brainasoft program. However, it is important to note that bhp.exe has also been associated with security risks and potential malware.
If you are experiencing bhp.exe errors or problems, it is recommended to take the following steps:
1. Uninstall the Brainasoft program from your computer to eliminate any potential security risks.
2. Use a reliable software tool to scan and repair any bhp.exe errors.
3. Restorehealth and Exedb are two software tools that can be used for this purpose.
4. Be cautious when downloading files or programs from unknown sources, as malware creators may disguise their malicious software as bhp.exe.
Is bhp.exe Safe for Your Computer?
bhp.exe is a file that is commonly found in the C:WindowsSystem32 directory of a computer. It is an executable file that is used by certain applications and processes within the operating system.
In terms of safety, bhp.exe itself is not a security risk or a virus. However, it is important to note that malware creators often give their malicious files similar names to legitimate files in order to deceive users. So, if you find a file named bhp.exe in a different location or if it is causing problems on your PC, it is recommended to run a security scan using a reputable antivirus software tool.
If you are experiencing issues with bhp.exe, such as errors or crashes, there are a few steps you can take to fix them. First, you can try using the built-in Windows system repair tool called “Restorehealth” to scan and repair any corrupted system files that may be causing the problem. You can also try uninstalling any recently installed software or applications that may be conflicting with bhp.exe.
Common Errors Related to bhp.exe and Troubleshooting Tips
-
Scan for Malware:
- Use a reputable antivirus or anti-malware software to scan your computer for any malware or malicious programs.
- If any malware is detected, follow the software’s instructions to remove it from your system.
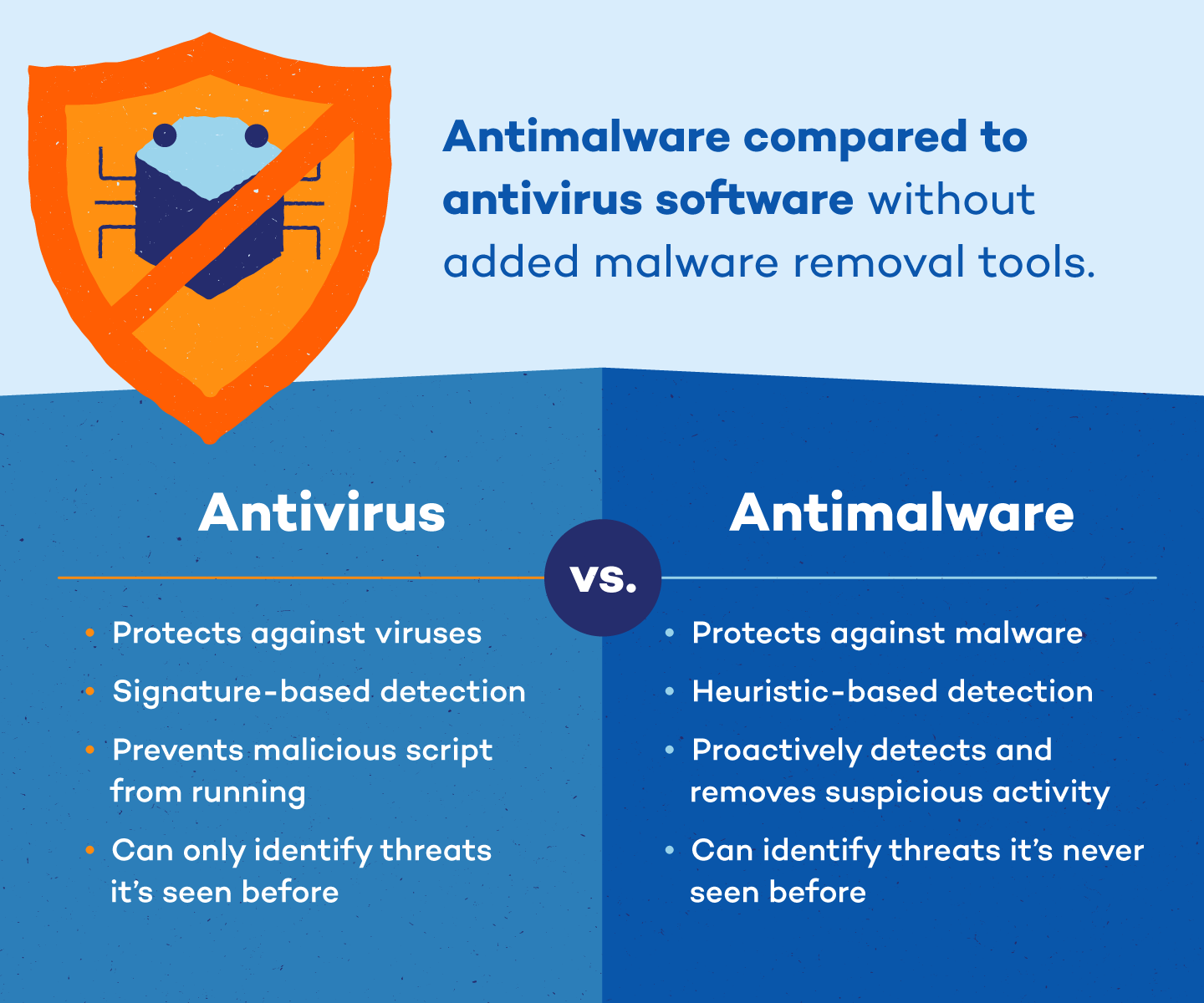
-
Update Operating System and Drivers:
- Ensure that your operating system (e.g., Windows) is up to date with the latest patches and updates.
- Update your drivers, especially graphics and audio drivers, as outdated drivers can sometimes cause conflicts with bhp.exe.
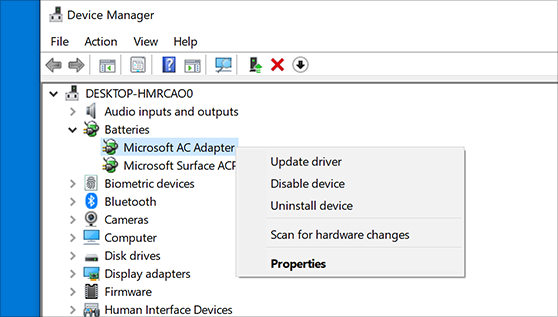
-
Check for System File Corruption:
- Open the Command Prompt as an administrator by clicking on the Start menu, typing “cmd” (without quotes), right-clicking on Command Prompt, and selecting “Run as administrator.”
- In the Command Prompt window, type “sfc /scannow” (without quotes) and press Enter.
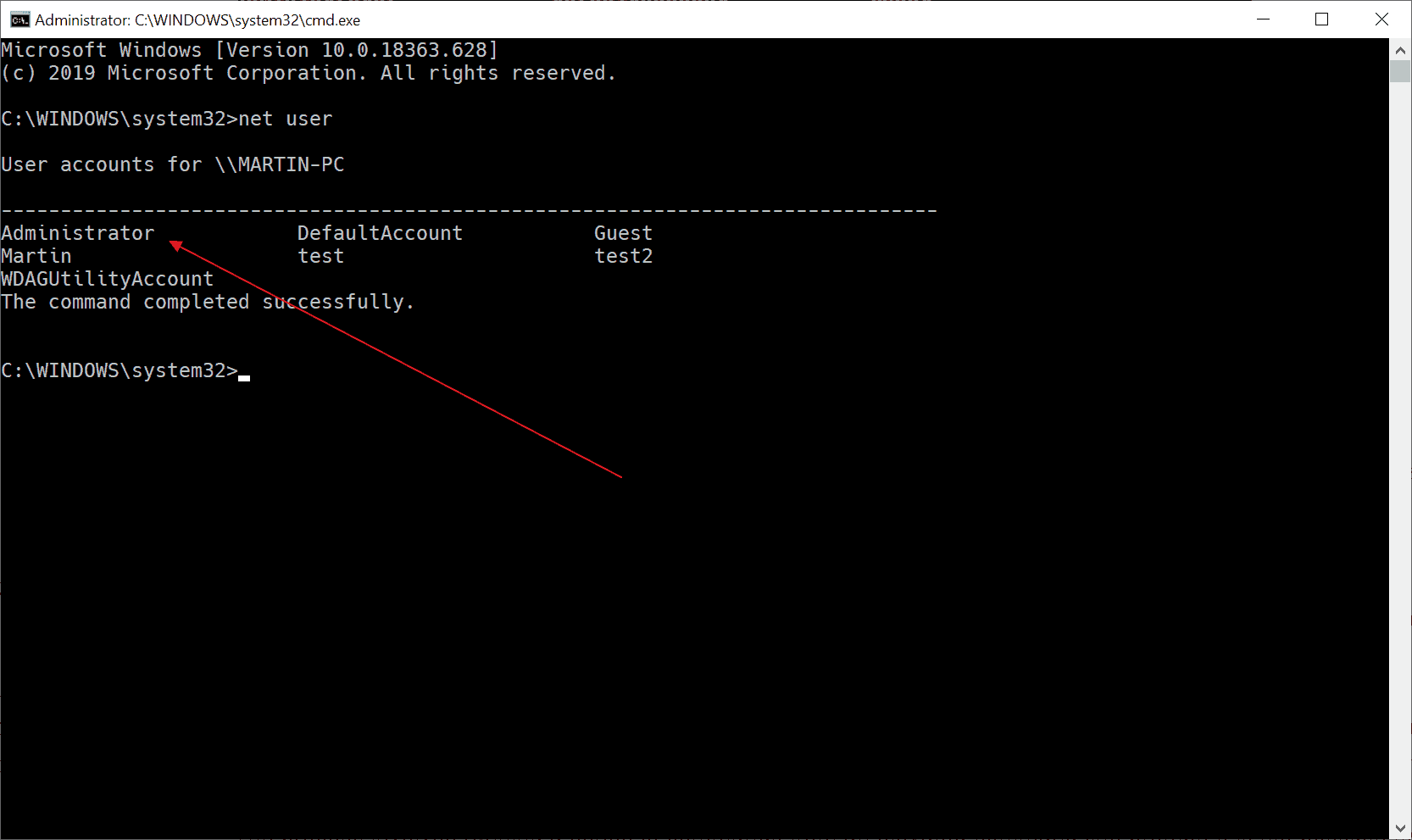
- Wait for the system file checker to scan and repair any corrupted system files.
-
Disable Unnecessary Startup Programs:
- Open Task Manager by pressing Ctrl+Shift+Esc together.
- Navigate to the “Startup” tab.
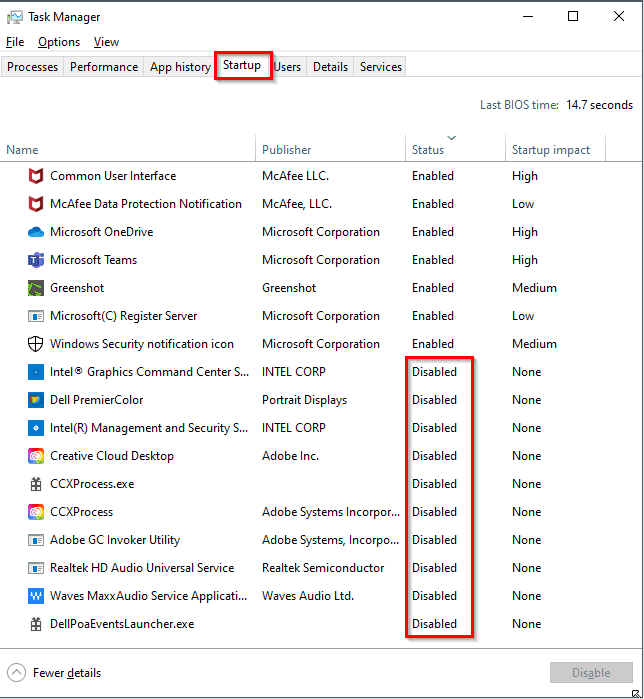
- Disable any unnecessary programs from starting up with your computer by right-clicking on them and selecting “Disable.”
-
Perform a Clean Boot:
- Press the Windows key + R to open the Run dialog box.
- Type “msconfig” (without quotes) and press Enter.
- In the System Configuration window, go to the “Services” tab.
- Check the box that says “Hide all Microsoft services.”
- Click on “Disable all” to disable all non-Microsoft services.
- Go to the “Startup” tab and click on “Open Task Manager.”
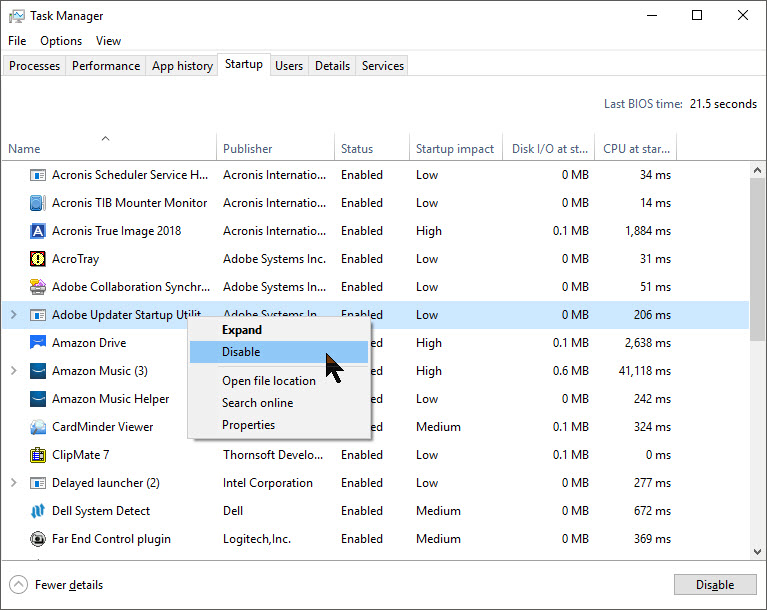
- Disable all startup items by right-clicking on them and selecting “Disable.”
- Close Task Manager and click on “OK” in the System Configuration window.
- Restart your computer and see if the bhp.exe error persists.
-
Reinstall or Update the Problematic Application:
- If the bhp.exe error is specific to a particular application, try reinstalling or updating that application.
- Download the latest version of the application from the official website or use the built-in update feature if available.
- Follow the installation or update instructions provided by the application.
- Restart your computer and check if the error is resolved.
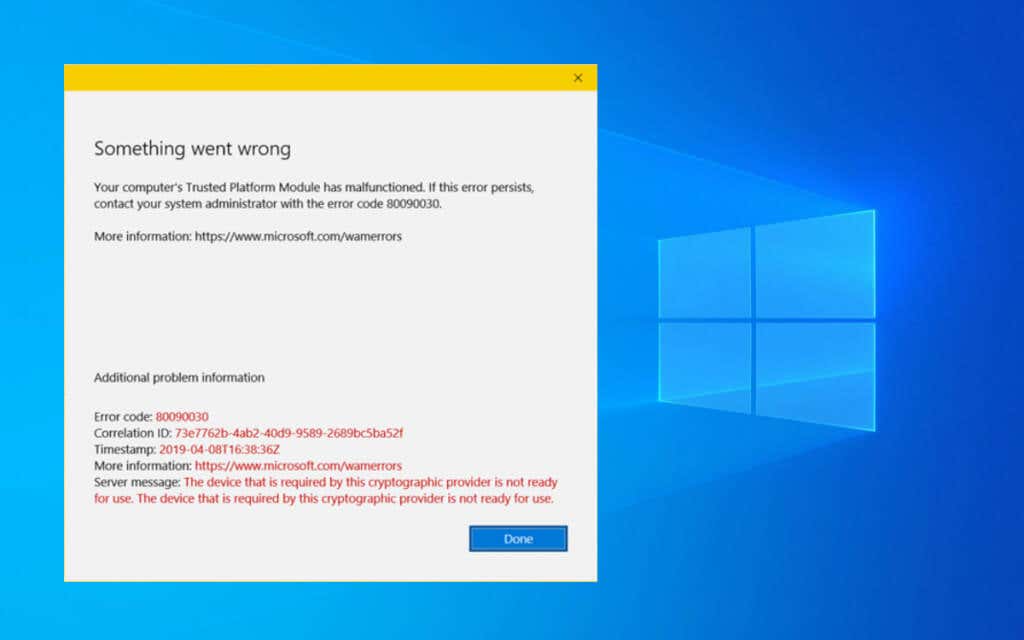
-
Perform a System Restore:
- If none of the above methods work, you can try performing a system restore to a previous point in time when bhp.exe was working correctly.
- Open the Start menu and search for “System Restore.”
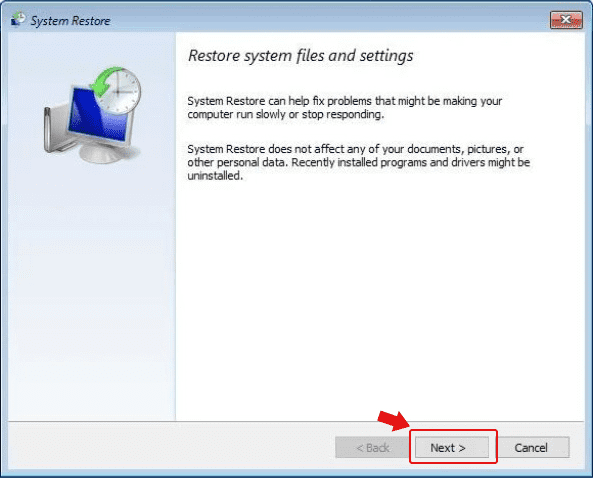
- Select “Create a restore point” from the results and click on the “System Restore” button in the System Properties window.
- Follow the on-screen instructions to choose a restore point and initiate the system restore process.
- Wait for the system restore to complete and check if the error is resolved.
Repairing or Removing bhp.exe: Steps to Follow
Steps to Repairing or Removing bhp.exe:
1. Identify the location of the bhp.exe file on your computer. This can usually be found in the “Program Files” or “System32” folder.
2. Before proceeding with any repairs or removals, make sure to create a backup of your important data. This will protect your files in case anything goes wrong during the process.
3. If you suspect that bhp.exe is a virus or a security risk, run a thorough scan with your antivirus software to detect and remove any potential threats.
4. If bhp.exe is a legitimate product component or operating system file, it may be necessary to repair the file. Use a reliable repair tool or seek assistance from a professional to fix any errors associated with bhp.exe.
5. If you determine that bhp.exe is an unnecessary or unwanted process, you can uninstall it. Go to the Control Panel, select “Programs and Features,” locate bhp.exe in the list of installed programs, and click on “Uninstall.”
6. After removing or repairing bhp.exe, it is recommended to restart your computer to ensure that all changes take effect.
Remember to exercise caution when dealing with executable files like bhp.exe, as their utilization can vary and they may pose a security risk.
