Unraveling the Enigma of bfxq.exe: Troubleshooting, Fixes, and Analytical Insights
What is Bfxq.exe and its Common Error Messages
Bfxq.exe is a Windows Executable File that often causes errors and can be associated with malware. Some common error messages related to Bfxq.exe include “Bfxq.exe has encountered a problem and needs to close” and “Bfxq.exe is not a valid Win32 application.” These errors can occur due to various reasons, such as incorrect usage, problems with the network address or port, or issues with the registry.
To repair Bfxq.exe errors, you can try several methods. First, run a malware analysis service or use a cloud service like Falcon Sandbox to check for any malware indicators. You can also check the registry for any references to Bfxq.exe and remove them if necessary. Additionally, ensure that your Windows software and applications are up to date and free from any errors.
If you’re unsure about the relevance of Bfxq.exe on your system, consider seeking professional assistance or performing a detailed analysis to determine its source and potential risks. Remember to back up any personal files before making any changes to your system.
Assessing the Safety of Bfxq.exe
When it comes to assessing the safety of Bfxq.exe, it is important to be cautious. Bfxq.exe can be associated with errors and potential malware threats. To ensure your computer’s security, follow these steps:
1. Run a malware analysis service or use a cloud service to analyze Bfxq.exe for any potential threats or indicators of malware.
2. Check the source and details of Bfxq.exe. Look for any suspicious or unfamiliar references, such as files or registry entries.
3. Verify the version and relevance of Bfxq.exe. Make sure it matches the Windows Software Developer’s official version.
4. Assess the usage and persistence of Bfxq.exe. Check if it is a necessary application or if it appears in unexpected locations or with unusual behavior.
5. Consult reliable forums or websites for repair tips and analysis results related to Bfxq.exe errors and problems.
6. Always keep your antivirus software up to date and run regular scans to detect any potential threats.
By following these steps, you can assess the safety of Bfxq.exe and ensure the security of your computer.
Troubleshooting Issues with Bfxq.exe
-
Restart your computer
- Click on the “Start” button and select “Restart” from the power options menu.
- Wait for your computer to shut down and restart.
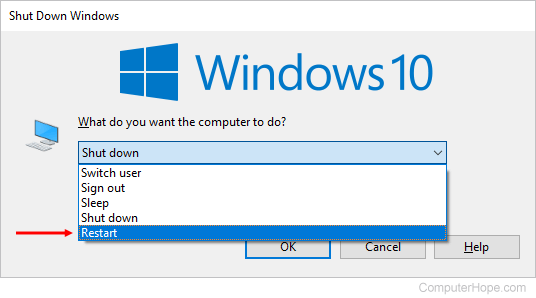
-
Update or reinstall the program associated with Bfxq.exe
- Open the program that is causing the error.
- Navigate to the “Help” or “Settings” menu and look for an option to update the program.
- If an update is available, follow the prompts to download and install it.
- If no update is available, try reinstalling the program.
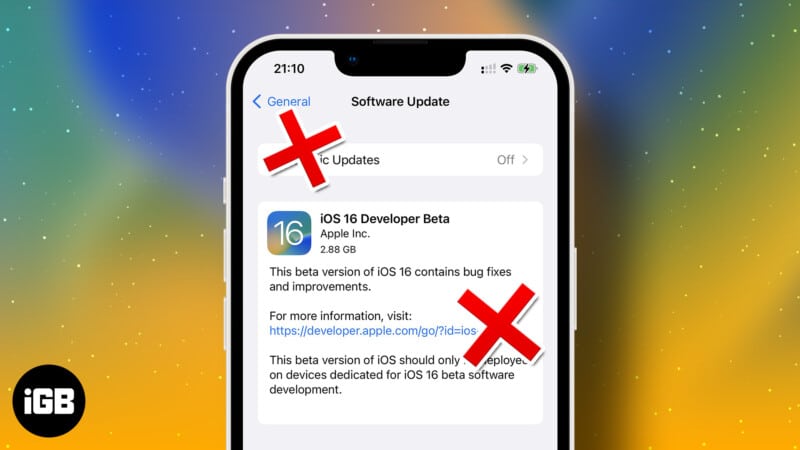
- Uninstall the program from your computer through the Control Panel or using an uninstaller tool.
- Download the latest version of the program from the official website or a trusted source.
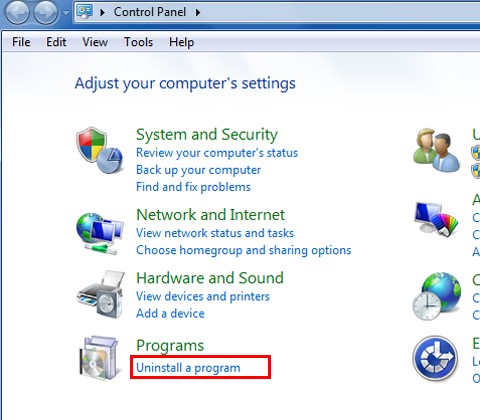
- Run the installer and follow the on-screen instructions to reinstall the program.
-
Scan your computer for malware
- Install and run a reputable antivirus or anti-malware program.
- Perform a full system scan to check for any malicious files or programs.
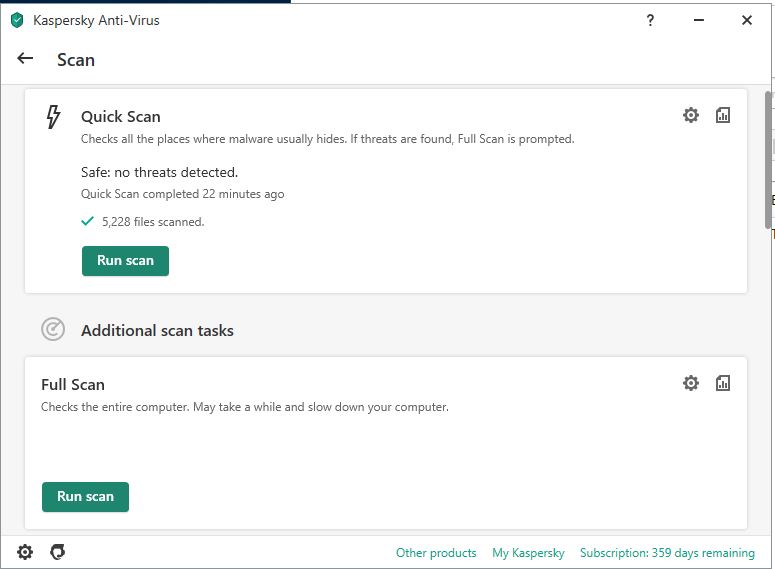
- If any malware is detected, follow the recommended actions to remove it.
-
Check for Windows updates
- Click on the “Start” button and select “Settings”.
- In the Settings window, click on “Update & Security”.
- Click on “Check for updates” to see if there are any available updates for your Windows operating system.
- If updates are found, click on “Install” to download and install them.
- Restart your computer after the updates are installed.
-
Repair or reinstall Windows system files
- Open the Command Prompt as an administrator by searching for “Command Prompt” in the Start menu, right-clicking on it, and selecting “Run as administrator”.
- Type the command “sfc /scannow” and press Enter.
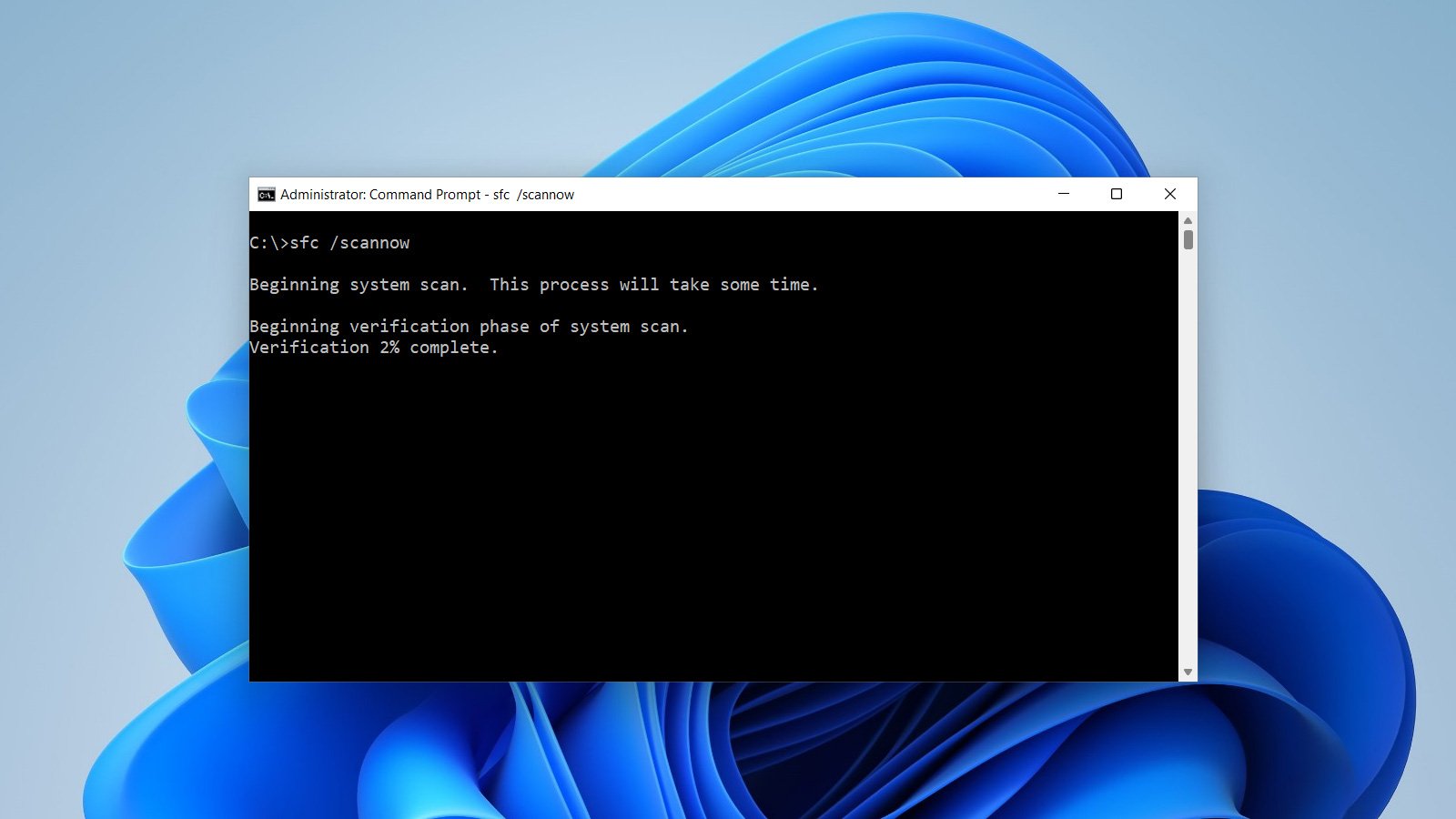
- Wait for the System File Checker (SFC) utility to scan and repair any corrupted or missing system files.
- If any issues are found and repaired, restart your computer.
- If the problem persists, consider using the Deployment Image Servicing and Management (DISM) tool to repair the Windows image.
- Open Command Prompt as an administrator and type “dism /online /cleanup-image /restorehealth“.
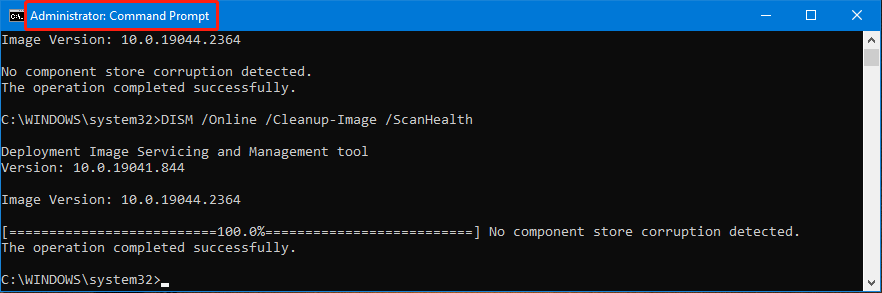
- Wait for the DISM tool to complete the repair process.
- Restart your computer after the repair is finished.
-
Contact technical support
- If none of the previous steps resolved the issue, reach out to the technical support of the program or your computer manufacturer for further assistance.
- Provide them with detailed information about the error and the steps you have already taken to troubleshoot the issue.
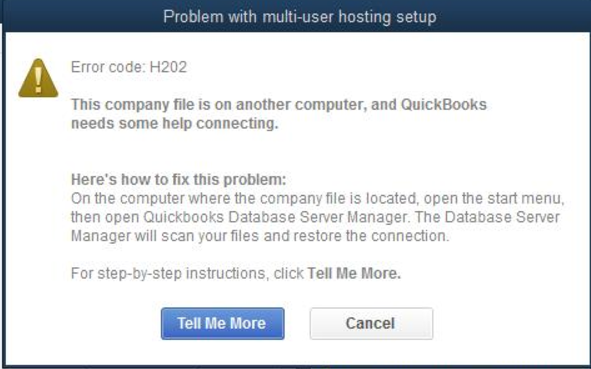
- Follow their guidance and instructions to resolve the problem.
Repairing or Removing Bfxq.exe if Necessary
To repair or remove the bfxq.exe file, follow these instructions:
1. Identify the error: Determine if the bfxq.exe file is causing any issues on your system. Look for error messages or performance problems that may be related to this file.
2. Run a scan: Use a reliable antivirus or anti-malware program to scan your computer for any potential threats or infections. This can help identify if the bfxq.exe file is malicious or if it’s a legitimate system file.
3. Delete the file: If the scan identifies the bfxq.exe file as a threat, you can remove it from your system. Make sure to empty your recycle bin afterward.
4. Repair the file: If the bfxq.exe file is not identified as malicious, you can try repairing it. Use a reputable system optimization tool to scan and fix any errors or issues with the file.
5. Seek professional help: If you’re unsure about removing or repairing the bfxq.exe file, it’s recommended to consult a professional technician or the Windows Software Developer for assistance.
Remember to always backup your important files before making any changes to your system.
